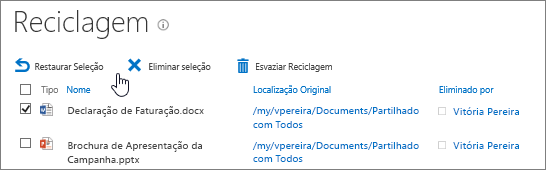Quando já não precisa de documentos, fotografias, ficheiros ou pastas numa biblioteca, pode eliminá-los rapidamente. Tenha cuidado para que mais ninguém precise deles, e que os ficheiros estejam todos controlados. A exclusão de ficheiros pode ser permanente e poderá não conseguir recuperá-los. Se acha que pode precisar dos ficheiros mais tarde, considere transferir os ficheiros para outro local. Se eliminar ficheiros por engano, consulte restaurar itens das suas caixas de reciclagem abaixo. Poderá ser capaz de devolver os seus ficheiros à biblioteca, dependendo da forma como o seu site foi configurado.
Notas:
-
Se um ficheiro tiver uma seta sobreposta no ícone, está a ser partilhado. Se ainda não verificou, passe por cima do ícone para ver quem o fez e peça para que seja verificado antes de apagar. Consulte o Check-out, o check-in ou elimine as alterações aos ficheiros numa biblioteca para obter mais informações.
-
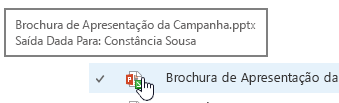
Eliminar ficheiros e pastas de uma biblioteca de documentos
-
Certifique-se de que não foi dada saída dos ficheiros que pretende eliminar ao atualizar o browser e verificar o ícone na coluna Tipo. A pessoa que deu saída dos ficheiros tem de dar entrada dos mesmos para que o utilizador os possa eliminar.
-
Selecione cada ficheiro que pretende eliminar pairando sobre o ficheiro e, em seguida, clique na marca de verificação.
-
No cabeçalho, clique em Ficheiros > Apagar Documento.
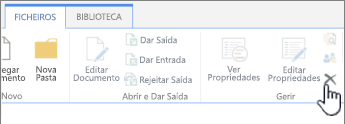
-
Na caixa de diálogo de confirmação Eliminar, clique em OK.
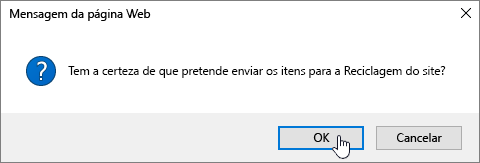
Uma forma alternativa de eliminar ficheiros e pastas
Dependendo da versão do SharePoint que está a utilizar, pode ser mais rápido eliminar ficheiros individuais ou múltiplos utilizando o menu de clique satisfações certos.
-
Abra a biblioteca de documentos onde pretende eliminar ficheiros ou pastas.
-
Selecione um ou mais ficheiros que pretende eliminar pairando sobre o ficheiro e, em seguida, clicando na caixa de verificação. No SharePoint 2016 pode selecionar ficheiros e pastas em conjunto, mas no SharePoint 2013 é necessário selecioná-los separadamente. Se estiver a apagar apenas um ficheiro ou pasta, pode saltar este passo.
-
Clique no ícone de um dos ficheiros. No SharePoint 2016, clique em Eliminar. Para o SharePoint 2013, clique nas elipses (...), e depois clique em Apagar.
-
Na caixa de diálogo de confirmação Eliminar, clique em OK.
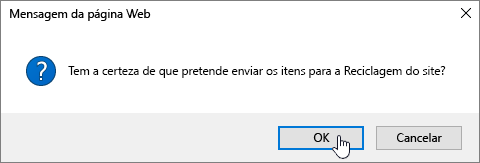
-
Clique em Reciclar bin na barra de lançamento rápido à esquerda do ecrã.
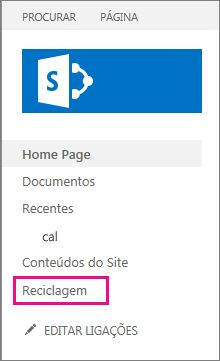
Se não vir o caixote do reciclo na barra de lançamento rápido, siga estes passos:
-
Clique em Definições

-
O Caixote do Ciclo está na parte superior direita da página conteúdo do site.

-
-
Na página 'Reciclar', clique na caixa à direita dos itens ou ficheiros que pretende eliminar ou restaurar.
-
Clique em Restaurar a Seleção para recuperar os ficheiros selecionados.
Nota: Se não vir o item que procura, pode ter excedido o prazo de detenção e já eliminado. No entanto, nem tudo está perdido. Pode contactar o seu administrador que poderá restaurá-lo.
Quando um item é restaurado, é restaurado para o mesmo local do que foi apagado.