Pode adicionar sombreado às células ao preenchê-las com cores sólidas ou padrões específicos. Se tiver problemas a imprimir o sombreado de células que aplicou a cores, verifique se as opções de impressão estão configuradas de forma correta.
Preencher células com cores sólidas
-
Selecione as células às quais pretende aplicar sombreado ou remover sombreado. Para obter mais informações sobre como selecionar células numa folha de cálculo, consulte Selecionar células, intervalos, linhas ou colunas numa folha de cálculo.
-
No separador Base, no grupo Tipo de Letra, efetue um dos seguintes procedimentos:
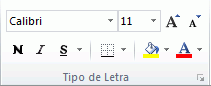
-
Para preencher células com uma cor sólida, clique na seta junto a Cor de Preenchimento

-
Para preencher células com uma cor personalizada, clique na seta junto a Cor de Preenchimento

-
Para aplicar a cor selecionada mais recentemente, clique em Cor de Preenchimento

Nota: O Microsoft Excel guarda as suas 10 cores personalizadas selecionadas mais recentemente. Para aplicar rapidamente uma destas cores, clique na seta junto a Cor de Preenchimento

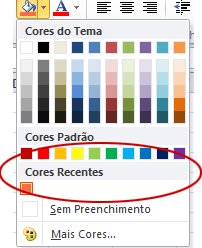
-
Sugestão: Se quiser utilizar uma cor de fundo diferente para toda a folha de cálculo, clique no botão Selecionar Tudo antes de clicar na cor que pretende utilizar. Isto irá ocultar as linhas de grelha, mas pode melhorar a legibilidade da folha de cálculo apresentando limites em redor de todas as células.
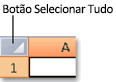
Preencher células com padrões
-
Selecione as células com as quais pretende preencher um padrão. Para obter mais informações sobre como selecionar células numa folha de cálculo, consulte Selecionar células, intervalos, linhas ou colunas numa folha de cálculo.
-
No separador Base , no grupo Tipo de Letra , clique no iniciador da caixa de diálogo Formatar Células .
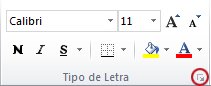
Atalho de teclado Também pode premir Ctrl+Shift+F.
-
Na caixa de diálogo Formatar Células , no separador Preenchimento , em Cor de Fundo, clique na cor de fundo que pretende utilizar.
-
Siga um dos seguintes procedimentos:
-
Para utilizar um padrão com duas cores, clique noutra cor na caixa Cor do Padrão e, em seguida, clique num estilo de padrão na caixa Estilo de Padrão .
-
Para utilizar um padrão com efeitos especiais, clique em Efeitos de Preenchimento e, em seguida, clique nas opções pretendidas no separador Gradação .
-
Verificar as opções de impressão para imprimir o sombreado das células a cores
Se as opções de impressão estiverem definidas como Preto e branco ou Qualidade de rascunho ( de propósito ou porque o livro contém folhas de cálculo grandes ou complexas e gráficos que fizeram com que o modo de rascunho fosse ativado automaticamente ), o sombreado das células não pode ser impresso a cores.
-
No separador Esquema de Página , no grupo Configurar Página , clique no iniciador da caixa de diálogo Configurar Página .

-
No separador Folha , em Imprimir, certifique-se de que as caixas de verificação Qualidade a preto e branco e Rascunho estão desmarcadas.
Nota: Se não vir cores na folha de cálculo, poderá estar a trabalhar no modo de alto contraste. Se não vir cores quando pré-visualizar antes de imprimir, poderá não ter uma impressora a cores selecionada.
Remover sombreado de células
-
Selecione as células que contêm um padrão de preenchimento ou cor de preenchimento. Para obter mais informações sobre a seleção de células numa folha de cálculo, consulte Selecionar células, intervalos, linhas ou colunas numa folha de cálculo
-
No separador Base , no grupo Tipo de Letra , clique na seta junto a Cor de Preenchimento e, em seguida, clique em Sem Preenchimento.
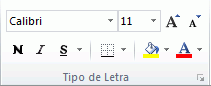
Definir uma cor de preenchimento predefinida para todas as células numa folha de cálculo
No Excel, não pode alterar a cor de preenchimento predefinida de uma folha de cálculo. Por predefinição, todas as células num livro não contêm preenchimento. No entanto, se criar frequentemente livros que contenham folhas de cálculo com células que tenham uma cor de preenchimento específica, pode criar um modelo do Excel. Por exemplo, se criar frequentemente livros onde todas as células estão verdes, pode criar um modelo para simplificar esta tarefa. Para fazê-lo, siga estes passos:
-
Crie uma nova folha de cálculo em branco.
-
Clique no botão Selecionar Tudo para selecionar toda a folha de cálculo.
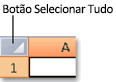
-
No separador Base , no grupo Tipo de Letra , clique na seta junto a Cor de Preenchimento

Sugestão Quando altera as cores de preenchimento das células numa folha de cálculo, as linhas de grelha podem tornar-se difíceis de ver. Para destacar as linhas de grelha no ecrã, pode experimentar estilos de limites e linhas. Estas definições estão localizadas no separador Base , no grupo Tipo de Letra . Para aplicar limites à sua folha de cálculo, selecione a folha de cálculo inteira, clique na seta junto a Limites

-
No separador Ficheiro, clique em Guardar Como.
-
Na caixa Nome de ficheiro, escreva o nome que pretende utilizar para o modelo.
-
Na caixa Guardar com o tipo , clique em Modelo do Excel, clique em Guardar e, em seguida, feche a folha de cálculo.
O modelo é colocado automaticamente na pasta Modelos para se certificar de que estará disponível quando pretender utilizá-lo para criar um novo livro.
-
Para abrir um novo livro com base no modelo, faça o seguinte:
-
No separador Ficheiro, clique em Novo.
-
Em Modelos Disponíveis, clique em Os meus modelos.
-
Na caixa de diálogo Novo , em Modelos Pessoais, clique no modelo que acabou de criar.
-










