Nota: Queremos fornecer-lhe os conteúdos de ajuda mais recentes o mais rapidamente possível e no seu idioma. Esta página foi traduzida automaticamente e pode conter erros gramaticais ou imprecisões. O nosso objetivo é que estes conteúdos lhe sejam úteis. Pode informar-nos se as informações foram úteis no final desta página? Eis o artigo em inglês para referência.
Neste artigo, irá saiba o que são esquemas de cores e exatamente como afetam a estrutura do seu modelo de formulário do Microsoft Office InfoPath.
Neste artigo
Introdução aos esquemas de cores
Pode utilizar o painel de tarefas de Esquemas de cores para aplicar automaticamente a cores coordenadas a determinados itens no seu modelo de formulário. Cada esquema de cores consiste em seis cores foram concebidas para visualmente funcionam bem em conjunto.
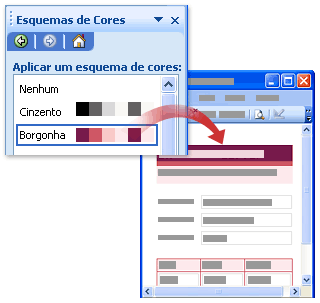
Ao aplicar um esquema de cores ao seu modelo de formulário, apenas os itens seguintes alterar cor:
-
Texto formatado com qualquer um dos estilos de cabeçalho incorporado que estão disponíveis no painel de tarefas do tipo de letra
-
Cores de fundo de linha de cabeçalho e limites de células em tabelas de repetição
-
A tabela de esquema de tabela com título
Sugestão: Se pretender que o fundo do seu modelo de formulário para Pegue as cores num esquema de cores, pode colocar as tabelas de esquema adicionais e controlos na tabela de esquema de tabela com o título. Em alternativa, pode clicar no comando de Cor de fundo no menu Formatar para manualmente aplicar uma cor do esquema de cores no fundo do seu modelo de formulário.
Se o modelo de formulário não contiverem estes itens, não verá uma alteração visual ao aplicar um esquema de cores.
Lembre-se de que as cores aparecem de forma diferente em diferentes ecrãs, pelo que pretende ver as cores que selecionar em computadores diferentes para ver o aspeto do seu modelo de formulário.
Nota: Porque os esquemas de cores não são suportados em peças para modelo, o painel de tarefas de Esquemas de cores não está disponível quando estrutura as partes do modelo. Além disso, os modelos de formulário de exemplo que estão incluídos no InfoPath não funcionam com os esquemas de cores. Apesar do painel de tarefas de Esquemas de cores está disponível nos modelos de formulário de exemplo, as cores no modelo de formulário não são alterados quando clica num esquema de cores na lista aplicar um esquema de cores.
Alterar o esquema de cores para um modelo de formulário
Sempre que criar um novo modelo de formulário, o InfoPath aplica automaticamente o esquema de cores azul. Pode utilizar o painel de tarefas de Esquemas de cores para selecionar um esquema de cores diferente.
-
No menu Formatar, clique em Esquemas de cores.
-
No painel de tarefas de Esquemas de cores, clique num esquema de cores na lista aplicar um esquema de cores.
Sugestão: Para remover cores atualmente aplicado, clique em nenhum na lista aplicar um esquema de cores.
Aplicar o esquema de cores a itens específicos no seu modelo de formulário
Apenas alguns dos itens num modelo de formulário alterar automaticamente cor ao aplicar um esquema de cores. No entanto, pode aplicar as cores do esquema de cores selecionada a outros itens no seu modelo de formulário, incluindo etiquetas de controlo, secções e caixas de texto.
Ao aplicar um esquema de cores ao seu modelo de formulário, as cores do esquema de cores que aparecem na parte superior de qualquer paleta de cores na interface de utilizador do InfoPath. Por exemplo, a imagem seguinte, os mosaicos de seis cores que aparecem na linha superior da paleta de cores representam as cores do esquema de cores Amaranto.
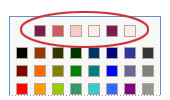
A paleta de cores está acessível a partir de caixas de diálogo limites e sombreado e Propriedades da vista, bem como o painel de tarefas do tipo de letra. Também pode aceder a partir de vários botões na barra de ferramentas formatação, tais como os botões de Cor do tipo de letra e o Realce.
Nota: Se aplicar um esquema de cores diferente ao seu modelo de formulário depois de aplicar manualmente cores ao seu modelo de formulário, as cores que aplicou manualmente não serão automaticamente alterada para refletir a novo esquema de cores. Tem de alterá-los manualmente para corresponder ao novo esquema de cores.
Os seguintes procedimentos, vai aprender aplicar as cores do esquema de cores ativa para a limites e fundos de controlos ou células de tabela, para o fundo do modelo de formulário e texto no modelo de formulário.
Aplicar uma cor de esquema de cor para o limite de um controlo ou tabela
-
Botão direito do rato no controlo, a tabela ou a célula que pretende modificar.
-
No menu de atalho, clique em limites e sombreado.
-
Clique no separador Limites.
-
Clique na seta junto à caixa de cor.
-
Clique das cores na linha superior da paleta de cores.
-
Para aplicar um limite que utiliza uma das cores do esquema de cores, efetue um dos seguintes procedimentos:
-
Para aplicar um conjunto predefinido de limites, em predefinições, clique no botão para os limites que pretende.
-
Para aplicar a apenas partes específicas de um limite, em limite, clique no botão para cada parte do limite que pretende. Em alguns casos, poderá ter de clique nos botões de mais de uma vez para ver uma alteração.
-
Aplicar uma cor de esquema de cor ao fundo de um controlo ou tabela
Também pode aplicar uma cor de esquema de cor ao fundo dos outros controlos no seu modelo de formulário, caixas de listagens e caixas de texto.
-
Botão direito do rato no controlo, a tabela ou a célula que pretende modificar.
-
No menu de atalho, clique em limites e sombreado.
-
Clique no separador sombreado.
-
Clique na seta junto à caixa de cor.
-
Para aplicar uma cor do esquema de cores atualmente selecionada, clique das cores na linha superior da paleta de cores.
Aplicar uma cor de esquema de cor para o fundo de um modelo de formulário
Pode aplicar uma cor de esquema de cores no fundo do seu modelo de formulário. No entanto, se aplicar uma cor de fundo, certifique-se de que o texto permanece legível no modelo de formulário.
-
No menu Formatar, clique em Cor de fundo.
-
Clique no separador Geral.
-
Clique na seta junto à caixa cor de fundo.
-
Para aplicar uma cor do esquema de cores atualmente selecionada, clique das cores na linha superior da paleta de cores.
Aplicar uma cor de esquema de cor a uma etiqueta ou outro texto
Na maioria dos casos, aplicar um esquema de cores não altera o aspeto do texto no modelo de formulário. Se quiser que o texto para corresponder ao esquema de cores que tiver aplicado ao seu modelo de formulário, manualmente têm de aplicar cores a partir do esquema de cores.
Ao aplicar uma cor de texto, certifique-se de que o texto permanece visível contra cores de fundo ou sombreado.
-
Selecione o texto ou a etiqueta que pretende modificar.
-
No menu Formatar, clique em Tipo de Letra.
-
No painel de tarefas tipo de letra, clique na seta junto à caixa cor do tipo de letra.
-
Para aplicar uma cor do esquema de cores atualmente selecionada, clique das cores na linha superior da paleta de cores.










