Se criar um formato de número personalizado para um número de cartão de crédito de 16 dígitos (como ################ ou ####-####-#-###), o Excel altera o último dígito para um zero porque o Excel altera os dígitos do décimo quinto lugar para zeros.
Além disso, o Excel apresenta o número na notação exponencial, substituindo parte do número por E+n, em que E (que significa expoente) multiplica o número anterior por 10 à n.ª potência. Para apresentar com êxito um número de cartão de crédito de 16 dígitos na totalidade, tem de formatar o número como texto.
Para fins de segurança, pode ocultar todos, exceto os últimos dígitos de um número de cartão de crédito, utilizando uma fórmula que inclui as funções CONCATENAR, DIREITA e REPT .
Apresentar números de cartão de crédito na totalidade
-
Selecione a célula ou intervalo de células que pretende formatar.
Como selecionar uma célula ou um intervalo
Para selecionar
Efetue o seguinte procedimento
Uma única célula
Clique na célula ou prima as teclas de seta para ir para a célula.
Um intervalo de células
Clique na primeira célula no intervalo e, em seguida, arraste para a última célula ou mantenha premida a tecla Shift enquanto prime as teclas de seta para alargar a seleção.
Também pode selecionar a primeira célula no intervalo e, em seguida, premir F8 para alargar a seleção utilizando as teclas de seta. Para parar de alargar a seleção, prima novamente F8.
Um intervalo de células grande
Clique na primeira célula do intervalo e, em seguida, mantenha premida a tecla Shift enquanto clica na última célula do intervalo. Pode deslocar para que a última célula fique visível.
Todas as células numa folha de cálculo
Clique no botão Selecionar Tudo.
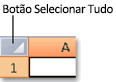
Para selecionar toda a folha de cálculo, também pode premir Ctrl+T.
Nota: Se a folha de cálculo contiver dados, Ctrl+T está a selecionar a região atual. Premir Ctrl+T uma segunda vez seleciona toda a folha de cálculo.
Células ou intervalos de células não adjacentes
Selecione a primeira célula ou intervalo de células e, em seguida, mantenha premida a tecla Ctrl enquanto seleciona as outras células ou intervalos.
Também pode selecionar a primeira célula ou intervalo de células e, em seguida, premir Shift+F8 para adicionar outra célula ou intervalo não adjacente à seleção. Para parar de adicionar células ou intervalos à seleção, prima novamente Shift+F8.
Nota: Não pode cancelar a seleção de uma célula ou intervalo de células numa seleção não adjacentes sem cancelar toda a seleção.
Uma linha ou coluna inteira
Clique no cabeçalho da linha ou coluna.
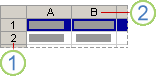
1. Cabeçalho de linha
2. Cabeçalho de coluna
Também pode selecionar células numa linha ou coluna selecionando a primeira célula e, em seguida, premindo Ctrl+Shift+Tecla de Seta (Seta Para a Direita ou Seta Para a Esquerda para linhas, Seta Para Cima ou Seta Para Baixo para colunas).
Nota: Se a linha ou coluna contiver dados, Ctrl+Shift+Tecla de Seta seleciona a linha ou coluna até à última célula utilizada. Premir Ctrl+Shift+Tecla de Seta uma segunda vez seleciona toda a linha ou coluna.
Linhas ou colunas adjacentes
Arraste pelos cabeçalhos de linha ou coluna. Ou selecione a primeira linha ou coluna; em seguida, mantenha premida a tecla Shift enquanto seleciona a última linha ou coluna.
Linhas ou colunas não adjacentes
Clique no cabeçalho da primeira linha ou coluna da seleção; em seguida, mantenha premida a tecla Ctrl enquanto clica nos cabeçalhos de outras linhas ou colunas que pretende adicionar à seleção.
A primeira ou última célula numa linha ou coluna
Selecione uma célula na linha ou coluna e, em seguida, prima Ctrl+Tecla de Seta (Seta Para a Direita ou Seta Para a Esquerda para linhas, Seta Para Cima ou Seta Para Baixo para colunas).
A primeira ou última célula numa folha de cálculo ou numa tabela do Microsoft Office Excel
Prima Ctrl+Home para selecionar a primeira célula na folha de cálculo ou numa lista do Excel.
Prima Ctrl+End para selecionar a última célula na folha de cálculo ou numa lista do Excel que contém dados ou formatação.
Células até à última célula utilizada na folha de cálculo (canto inferior direito)
Selecione a primeira célula e, em seguida, prima Ctrl+Shift+End para alargar a seleção de células até à última célula utilizada na folha de cálculo (canto inferior direito).
Células até ao início da folha de cálculo
Selecione a primeira célula e, em seguida, prima Ctrl+Shift+Home para alargar a seleção de células até ao início da folha de cálculo.
Mais ou menos células do que a seleção ativa
Mantenha premida a tecla Shift enquanto clica na última célula que pretende incluir na nova seleção. O intervalo retangular entre a célula ativa e a célula em que clica torna-se a nova seleção.
Sugestão: Para cancelar uma seleção de células, clique em qualquer célula na folha de cálculo.
Sugestão: Também pode selecionar células vazias e, em seguida, introduzir números depois de formatar as células como texto. Estes números serão formatados como texto.
-
Clique no separador Base e, em seguida, clique no Iniciador de Caixa de Diálogo

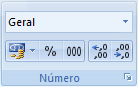
-
Na caixa Categoria , clique em Texto.
Nota: Se não vir a opção Texto , utilize a barra de deslocamento para se deslocar até ao fim da lista.
Sugestão: Para incluir outros carateres (como travessões) em números armazenados como texto, pode incluí-los quando escrever os números do cartão de crédito.
Para medidas de segurança comuns, pode querer apresentar apenas os últimos dígitos de um número de cartão de crédito e substituir o resto dos dígitos por asteriscos ou outros carateres. Pode fazê-lo através de uma fórmula que inclui as funções CONCATENAR, REPT e DIREITA .
O procedimento seguinte utiliza dados de exemplo para mostrar como pode apresentar apenas os últimos quatro números de um número de cartão de crédito. Depois de copiar a fórmula para a sua folha de cálculo, pode ajustá-la para apresentar os seus próprios números de cartão de crédito de forma semelhante.
-
Criar um livro ou folha em branco.
-
Neste artigo de Ajuda, selecione os seguintes dados de exemplo sem os cabeçalhos de linha e coluna.
A
B
1
Type
Data
2
Número do Cartão de Crédito
5555-5555-5555-5555
3
Fórmula
Descrição (resultado)
4
=CONCATENAR(REPT("***--",3), DIREITA(B2;4))
Repete a cadeia de texto "****-" três vezes e combina o resultado com os últimos quatro dígitos do número do cartão de crédito (-***-***-5555)
-
Como selecionar dados de exemplo
-
Clique à frente do texto na célula A1 e, em seguida, arraste o ponteiro pelas células para selecionar todo o texto.
-

-
-
Para copiar os dados selecionados, prima Ctrl+C.
-
Na folha de cálculo, selecione a célula A1.
-
Para colar os dados copiados, prima Ctrl+V.
-
Para alternar entre ver o resultado e ver a fórmula que devolve o resultado, no separador Fórmulas , no grupo Auditoria de Fórmulas , clique em Mostrar Fórmulas.
Sugestão: Atalho de teclado: também pode premir Ctrl+' (acento grave).
-
Notas:
-
Para impedir que outras pessoas vejam o número completo do cartão de crédito, primeiro pode ocultar a coluna que contém esse número (coluna B nos dados de exemplo) e, em seguida, proteger a folha de cálculo para que os utilizadores não autorizados não possam mostrar os dados. Para obter mais informações, consulte Ocultar ou apresentar linhas e colunas e Proteger elementos da folha de cálculo ou do livro.
-
Para obter mais informações sobre estas funções, consulte CONCATENAR, REPETIR e DIREITA, DIREITAB.










