Pode utilizar aprovações modernas em listas para criar pedidos de aprovação para itens de lista, responder a pedidos de aprovação e ver o estado de aprovação dos itens de lista.
Introdução
As aprovações modernas só estão disponíveis numa lista se forem criadas a partir de modelos de lista incorporados selecionados. Estes modelos de lista incorporados são:
-
Agendador de conteúdos com aprovações
-
Pedidos de viagem com aprovações
Para utilizar aprovações modernas, tem de criar uma lista a partir de um dos modelos acima.
Criar um pedido de aprovação moderno num item de lista
-
Numa lista, selecione um item e selecione Pedir aprovação no menu contextual para abrir a caixa de diálogo aprovações. Em alternativa, pode selecionar o adutor de estado desse item na coluna Estado de aprovação para abrir a caixa de diálogo aprovações.
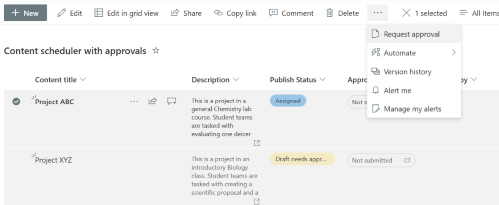
-
Introduza um ou mais aprovadores no campo Aprovadores . Por predefinição, se algum aprovador aprovar o pedido, considera-se que o pedido de aprovação foi concedido. Se necessário, também pode selecionar o botão de alternar abaixo para exigir uma resposta de todos os aprovadores. Também pode adicionar detalhes sobre o pedido de aprovação.
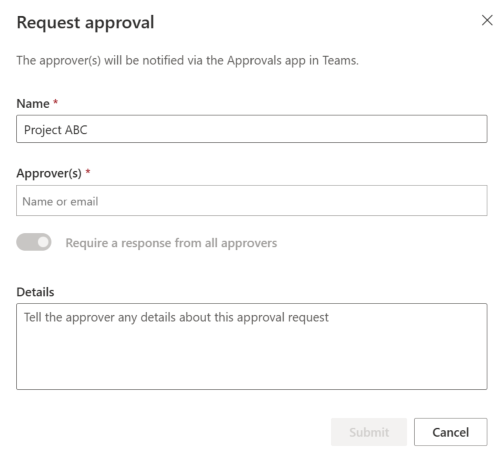
Responder a um pedido de aprovação num item de lista
A partir de uma lista:
-
Selecione o item de lista que pretende responder a um pedido de aprovação e selecione Detalhes de aprovação no menu contextual. Em alternativa, pode selecionar o adutor de estado desse item na coluna Estado da aprovação .
-
Na caixa de diálogo aprovações, pode selecionar Aprovar ou Rejeitar para o pedido, conforme necessário. Se tiver pedido esta aprovação, também verá uma opção para Cancelar pedido.
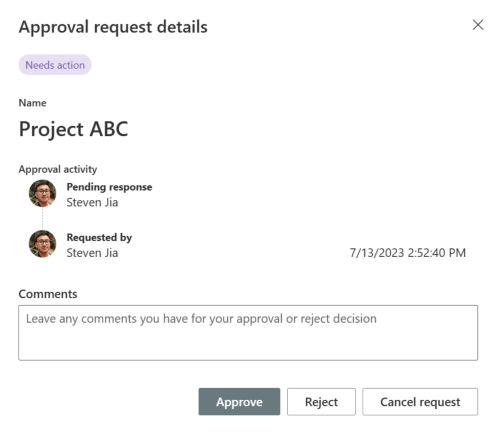
A partir da aplicação Aprovações no Teams:
-
Aceda à aplicação Aprovações no Microsoft Teams.
-
Identifique e selecione o pedido de aprovação na lista de pedidos.
-
Na caixa de diálogo aprovações, pode selecionar Aprovar ou Rejeitar para o pedido, conforme necessário. Se tiver pedido esta aprovação, também verá uma opção para Cancelar pedido em Mais ações. Também pode Dar Seguimento ou Reatribuir o pedido de aprovação quando clicar em Mais ações.
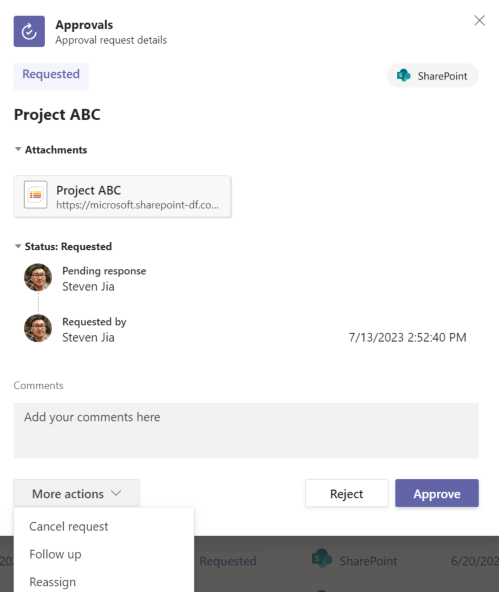
Ver o histórico de aprovações de um item de lista
A partir de uma lista:
-
Selecione o item de lista que pretende responder para um pedido de aprovação e selecione Detalhes de aprovação no menu contextual. Em alternativa, pode selecionar o adutor de estado desse item na coluna Estado da aprovação .
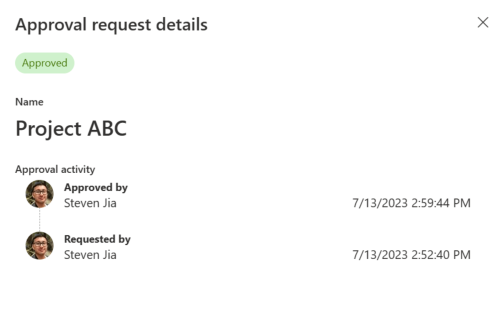
A partir da aplicação Aprovações no Teams:
-
Aceda à aplicação Aprovações no Microsoft Teams.
-
Identifique e selecione o pedido de aprovação na lista de pedidos.
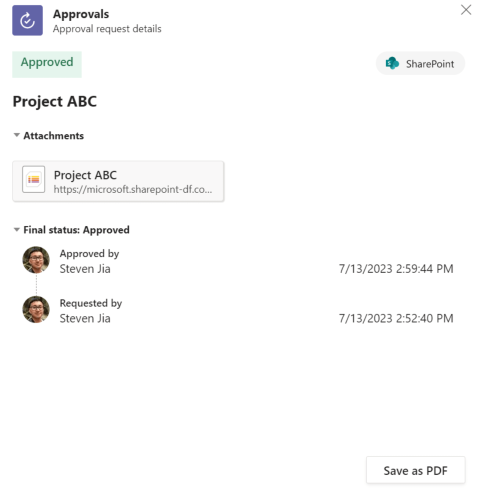
Limitações das aprovações modernas em listas
Experiência de Utilizador
-
Clicar nos comprimidos na coluna "Estado de Aprovação" só é possível na vista de lista.
-
Se um aprovador não tiver permissão para ver um item de lista, o envio de um pedido de aprovação para esse utilizador não partilha automaticamente o item de lista subjacente com essa pessoa. O aprovador tem de ter acesso manualmente ao item de lista.
-
Os pedidos de aprovação são cancelados automaticamente, se o item de lista subjacente for alterado (ou seja, editado ou eliminado).
Nota: Neste caso, o sistema irá anotar o utilizador que criou o pedido de aprovação como o utilizador que cancelou o pedido.
-
Depois de as aprovações modernas serem adicionadas a uma lista, não podem ser removidas posteriormente.
-
Para ver e gerir aprovações quer seja o requerente ou o aprovador, aceda à aplicação Aprovações no Teams.
Disponibilidade
-
As aprovações modernas não estão disponíveis na UX de novas listas . Esta ação estará disponível em breve!
-
As aprovações modernas não estão disponíveis ao utilizar listas na vista de galeria.
-
As aprovações modernas não estão disponíveis em listas que não foram criadas a partir dos modelos "Agendador de conteúdos com aprovações" e "Pedidos de viagem com aprovações".
-
As aprovações modernas não estão disponíveis, exceto em clouds soberanas e exceto em GCC.
-
Na vista de grelha, só pode pedir aprovações, mas pode responder ao pedido de aprovação a partir da barra de comandos.
Nota: Em itens de lista, não é possível clicar no atalho a partir da coluna "Estado de Aprovação" ou utilizar o menu de contexto para abrir a caixa de diálogo aprovações modernas.
Efeitos sobre outras funcionalidades
-
Se as aprovações modernas estiverem ativadas numa lista, a sincronização de Listas é automaticamente desativada para essa lista.
-
As Regras de Lista não podem agir na coluna "Estado de Aprovações" gerada pelo sistema.










