Se não quiser casas decimais desnecessárias nas células porque fazem com que ###### símbolos apareçam ou não precisa de precisão até ao nível microscópico, altere o formato da célula para obter o número de casas decimais que pretende.
Arredondar um número para a unidade principal mais próxima
Se quiser arredondar um número para a unidade principal mais próxima, como milhares, centenas, dezenas ou outras, utilize uma função numa fórmula, siga estes passos:
Ao utilizar um botão
-
Selecione as células que pretende formatar.
-
Aceda a Base > Número e selecione Aumentar Decimal ou Diminuir Decimal para mostrar mais ou menos dígitos após a vírgula decimal.
Ao aplicar um formato de número incorporado
-
Aceda a Base > Número, selecione a seta junto à lista de formatos de número e, em seguida, selecione Mais Formatos numéricos.
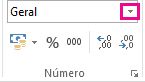
-
Na lista Categoria , consoante o tipo de dados que tem, selecione Moeda, Contabilidade, Percentagem ou Científica.
-
Na caixa Casas decimais, introduza o número de casas decimais que pretende apresentar.
Ao utilizar uma função numa fórmula
Arredondar um número para o número de dígitos que pretende com a função ARRED . Esta função tem apenas dois argumentos (os argumentos são partes de dados que a fórmula precisa de executar).
-
O primeiro argumento é o número que pretende arredondar, que pode ser uma referência de célula ou um número.
-
O segundo argumento é o número de dígitos para o qual pretende arredondar o número.
Suponha que a célula A1 contém 823,7825. Para arredondar o número para o mais próximo:
-
Milhares de s
-
Tipo =ROUND(A1;-3) que é igual a 1000
-
823.7825 é mais próximo de 1000 do que 0 (0 é um múltiplo de 1000 )
-
Utilize um número negativo aqui porque pretende que o arredondamento aconteça à esquerda da vírgula decimal. O mesmo se aplica às duas fórmulas seguintes que arredondam para centenas e dezenas.
-
-
Centenas
-
Tipo =ROUND(A1;-2) que é igual a 800
-
800 é mais próximo de 823.7825 do que de 900. Achamos que já tem a ideia.
-
-
Tens
-
Tipo =ROUND(A1;-1) que é igual a 820
-
-
Uns
-
Tipo =ROUND(A1;0) que é igual a 824
-
Utilize um zero para arredondar o número para o dígito único mais próximo.
-
-
Décimos
-
Tipo =ROUND(A1;1) que é igual a 823,8
-
Utilize um número positivo aqui para arredondar o número para o número de pontos decimais que especificar. O mesmo se aplica às duas fórmulas seguintes que arredondam para centésimos e milésimos.
-
-
Centésimos
-
Tipo =ROUND(A1;2) que é igual a 823,78
-
-
Milésimos
-
Tipo = ROUND(A1;3) que é igual a 823,783
-
Arredondar um número para cima com a função ROUNDUP . Funciona da mesma forma que ARRED, exceto que arredonda sempre um número por cima. Por exemplo, se quiser arredondar 3,2 até zero casas decimais:
-
=ROUNDUP(3.2;0) que é igual a 4
Arredondar um número para baixo com a função ARRED.PARA.BAIXO . Funciona da mesma forma que ARRED, exceto que arredonda sempre um número para baixo. Por exemplo, se quiser arredondar entre 3,14159 e três casas decimais:
-
=ROUNDDOWN(3.14159;3) que é igual a 3,141
-
Selecione numa célula vazia.
-
No separador Fórmulas , em Função, selecione Construtor de Fórmulas.
-
Siga um dos seguintes procedimentos:
Para
No Construtor de Fórmulas, procure e, em seguida, faça duplo clique
Em Argumentos
Arredondar um número para cima
ROUNDUP
Em número, escreva o número que está a arredondar. Em num_digits, escreva 0 para arredondar o número até ao número inteiro mais próximo.
Arredondar um número para baixo
ARRED.PARA BAIXO
Em número, escreva o número que está a arredondar para baixo. Em num_digits, escreva 0 para arredondar o número até ao número inteiro mais próximo.
Arredondar para um número par
PAR
Em número, escreva o número que está a arredondar.
Arredondar para cima para um número ímpar
ÍMPAR
Em número, escreva o número que está a arredondar.
Arredondar um número para o múltiplo mais próximo de outro número
MROUND
Selecione a caixa junto a múltiplos e, em seguida, escreva o número do qual pretende obter o múltiplo mais próximo.
-
Prima ENTER.
Pode definir uma vírgula decimal predefinida para números nas Opções do Excel.
-
Selecione Opções (Excel 2010 para Excel 2016) ou o Botão do Microsoft Office

-
Na categoria Avançadas , em Opções de edição, selecione a caixa de verificação Inserir automaticamente uma vírgula decimal .
-
Na caixa Places, introduza um número positivo para os dígitos à direita da vírgula decimal ou um número negativo para os dígitos à esquerda da vírgula decimal.
Nota: Por exemplo, se introduzir 3 na caixa Places e, em seguida, escrever 2834 numa célula, o valor será 2,834. Se introduzir -3 na caixa Places e, em seguida, escrever 283 numa célula, o valor será 283000.
-
Selecione OK.
O indicador decimal fixo é apresentado na barra de estado.
-
Na folha de cálculo, selecione uma célula e, em seguida, escreva o número pretendido.
Nota: Os dados que escreveu antes de selecionar a caixa de verificação Decimal fixo não são afetados.
-
Para substituir temporariamente a opção decimal fixa, escreva uma vírgula decimal quando escrever o número.
-
Para remover pontos decimais dos números que já introduziu com decimais fixos, faça o seguinte:
-
Selecione Opções de>de Ficheiros
-
Na categoria Avançadas , em Opções de edição, desmarque a caixa de verificação Inserir automaticamente uma vírgula decimal .
-
Numa célula vazia, escreva um número como 10, 100 ou 1000, consoante o número de casas decimais que pretende remover.
Por exemplo, escreva 100 na célula se os números contiverem duas casas decimais e pretender convertê-las em números inteiros.
-
No separador Base , no grupo Área de Transferência , selecione Copiar

-
Na folha de cálculo, selecione as células que contêm os números com casas decimais que pretende alterar.
-
No separador Base , no grupo Área de Transferência , selecione a seta abaixo de Colar e, em seguida, selecione Colar Especial.
-
Na caixa de diálogo Colar Especial , em Operação, selecione Multiplicar.
-
Precisa de mais ajuda?
Pode sempre colocar uma pergunta a um especialista da Comunidade Tecnológica do Excel ou obter suporte nas Comunidades.










