Por vezes, pode trabalhar mais rápido deixando os dedos no teclado e não mudando para o rato ou para o bloco de toque. Provavelmente já usa atalhos como Ctrl+C para Copy e Ctrl+S para Salvar, mas pode não conhecer muitos dos outros atalhos. Aqui estão eles:
Neste artigo
Atalhos do friso
Estes atalhos foram introduzidos no friso do Publisher. Alguns separadores contextuais são apresentados ao inserir ou selecionar um objeto, tal como uma forma ou tabela. Os atalhos com duas letras permitem utilizar os atalhos de teclado com os separadores contextuais.
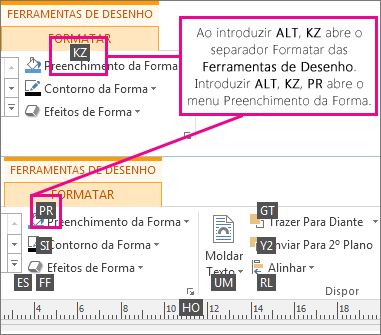
Para utilizá–los, primeiro selecione o objeto e, em seguida, prima Alt, prima o atalho do menu de contexto de duas letras e depois prima as restantes teclas, caso haja alguma. Por exemplo, para abrir o menu Efeitos de Forma e adicionar uma sombra a uma forma, selecione a forma e prima Alt, KT para abrir o separador Ferramentas de Desenho – Formatar, FF para abrir o menu Efeitos de Forma, M para selecionar a Galeria de Sombras e, em seguida, aceda às opções de sombras para as aplicar à forma.
Efeitos de Forma e Imagem
Efeitos de forma
|
Para |
Prima |
|
Abra o Menu de efeitos de forma |
Alt, KT, FF |
|
Abra o Efeitos de Forma – Galeria Sombra |
Alt, KT, FF, M – em seguida, aceda às opções |
|
Abra o Efeitos de Forma – Galeria de Reflexão |
Alt, KT, FF, R – em seguida, aceda às opções |
|
Abra o Efeitos de Forma – Galeria Glow |
Alt, KT, FF, H – em seguida, aceda às opções |
|
Abra o Efeitos de Forma – Galeria Soft Edges |
Alt, KT, FF, S – em seguida, aceda às opções |
|
Abra o Efeitos de Forma – Galeria Bevel |
Alt, KT, FF, B – em seguida, aceda às opções |
|
Abra o Efeitos de Forma – Galeria de Rotação 3D |
Alt, KT, FF, D – em seguida, aceda às opções |
|
Abra o Galeria de Estilos de Forma |
Alt, KT, ES – em seguida, aceda às opções |
Efeitos de Imagem
|
Para |
Prima |
|
Abra o Menu de efeitos de imagem |
Alt, KO, F |
|
Abra o Efeitos de Imagem – Galeria Sombra |
Alt, KO, F, M – em seguida, aceda às opções |
|
Abra o Efeitos de Imagem – Galeria de Reflexão |
Alt, KO, F, R – em seguida, aceda às opções |
|
Abra o Efeitos de Imagem – Galeria Glow |
Alt, KO, F, H – em seguida, aceda às opções |
|
Abra o Efeitos de Imagem – Galeria Soft Edges |
Alt, KO, F, S – em seguida, aceda às opções |
|
Abra o Efeitos de Imagem – Bisbigo Galeria |
Alt, KO, F, B – em seguida, aceda às opções |
|
Abra o Efeitos de Imagem – Rotação 3D Galeria |
Alt, KO, F, D – em seguida, aceda às opções |
|
Abra o Galeria de Estilos de Imagem |
Alt, KO, E – em seguida, aceda às opções |
|
Limpar Estilo de Imagem |
Alt, KO, E, L |
Efeitos de Texto
Lista pendente Preenchimento de texto
|
Para |
Prima |
|
Aberto Preenchimento de texto Dropdown |
Alt, KR, NR |
|
Sem Preenchimento |
Alt, KR, NR, S – em seguida, aceda às opções |
|
Mais Cores de Preenchimento… |
Alt, KR, NR, A – em seguida, aceda às opções |
|
Efeitos de Preenchimento… |
Alt, KR, NR, E – em seguida, aceda às opções |
|
Tons |
Alt, KR, NR, T – em seguida, aceda às opções |
|
Amostra Cor da fonte |
Alt, KR, NR, C |
Lista pendente Destaque de texto
|
Para |
Prima |
|
Aberto Contorno de texto Dropdown |
Alt ,KR, AE |
|
Sem Contorno |
Alt ,KR, AE, S |
|
Mais Cores de Contorno… |
Alt, KR, AE, M – em seguida, aceda às opções |
|
Efeitos de Destaque... |
O Alt. JX. Para. O - em seguida, abase através de opções |
|
Cor da Linha de Exemplo |
Alt, KR, AE, C – em seguida, aceda às opções |
|
Espessura |
Alt, KR, AE, A – em seguida, aceda às opções |
|
Traços |
Alt, KR, AE, O – em seguida, aceda às opções |
Lista pendente Efeitos de texto
|
Para |
Prima |
|
Aberto Texto Efeitos Dropdown |
Alt, KR, IF |
|
Sombra |
Alt, KR, IF, M – em seguida, aceda às opções |
|
Reflexo |
Alt, KR, IF, X – em seguida, aceda às opções |
|
Brilho |
Alt, KR, IF, H – em seguida, aceda às opções |
|
Bisel |
Alt, KR, IF, B – em seguida, aceda às opções |
Criar, abrir, fechar ou guardar uma publicação
Criar, abrir ou fechar uma publicação
|
Para |
Prima |
|
Abrir uma nova instância do Publisher |
Ctrl+O |
|
Apresentar a caixa de diálogo Abrir Publicação |
Ctrl+A |
|
Fechar a publicação atual |
Ctrl+F4 ou Ctrl+W |
|
Apresentar a caixa de diálogo Guardar Como |
Ctrl+G |
Editar ou formatar texto ou objetos
Editar ou formatar texto
|
Para |
Prima |
|
Apresentar o painel de tarefas Localizar e Substituir, com a opção Localizar selecionada |
F3 ou Ctrl+L ou Shift+F4 |
|
Apresentar o painel de tarefas Localizar e Substituir, com a opção Substituir selecionada |
Ctrl+U |
|
Verificar a ortografia |
F7 |
|
Apresentar o painel de tarefas Dicionário de sinónimos |
Shift+F7 |
|
Apresentar o painel de tarefas Pesquisar |
Mantenha a tecla Alt premida e clique numa palavra |
|
Selecionar o texto completo. Se o cursor estiver numa caixa de texto, esta opção seleciona o texto todo no bloco atual. Se o cursor não estiver numa caixa de texto, esta opção selecionará os objetos na página. |
Ctrl+T |
|
Colocar texto em negrito |
Ctrl+N |
|
Colocar texto em itálico |
Ctrl+I |
|
Colocar texto em sublinhado |
Ctrl+S |
|
Colocar o texto em letras maiúsculas pequenas ou repor as letras maiúsculas pequenas para letras maiúsculas ou minúsculas |
Ctrl+Shift+K |
|
Abrir a caixa de diálogo Tipo de Letra |
Ctrl+Shift+F |
|
Copiar formatação |
Ctrl+Shift+C |
|
Colar formatação |
Ctrl+Shift+V |
|
Ativar ou desativar Carateres Especiais |
Ctrl+Shift+Y |
|
Repor a formatação de carateres para o estilo de texto atual |
Ctrl+Barra de Espaço |
|
Aplicar ou remover formatação inferior à linha |
Ctrl++ |
|
Aplicar ou remover formatação superior à linha |
Ctrl+Shift+= |
|
Aumentar o espaço entre letras numa palavra (kerning) |
Ctrl+Shift+] |
|
Diminuir o espaço entre letras numa palavra (kerning) |
Ctrl+Shift+[ |
|
Aumentar o tamanho do tipo de letra 1.0 ponto |
Ctrl+] |
|
Diminuir o tamanho do tipo de letra 1.0 ponto |
Ctrl+[ |
|
Aumentar para o tamanho seguinte na caixa Tamanho do Tipo de Letra |
Ctrl+Shift+> |
|
Diminuir para o tamanho anterior na caixa Tamanho do Tipo de Letra |
Ctrl+Shift+> |
|
Centrar um parágrafo |
Ctrl+E |
|
Alinhar um parágrafo à esquerda |
Ctrl+Q |
|
Alinhar um parágrafo à direita |
Ctrl+H |
|
Alinhar um parágrafo de ambos os lados (justificado) |
Ctrl+J |
|
Distribuir uniformemente um parágrafo na horizontal |
Ctrl+Shift+D |
|
Definir o alinhamento de jornal para um parágrafo (só para idiomas do leste asiático) |
Ctrl+Shift+J |
|
Apresentar a caixa de diálogo Hifenização |
Ctrl+Shift+H |
|
Inserir a hora atual |
Alt+Shift+T |
|
Inserir a data atual |
Alt+Shift+D |
|
Inserir o número de página atual |
Alt+Shift+P |
|
Impedir a hifenização da palavra se ocorrer no fim da linha |
Ctrl+Shift+0 (zero) |
Copiar formatos de texto
|
Para fazer isto |
Prima |
|
Copiar formatação do texto selecionado |
Ctrl+Shift+C |
|
Aplicar a formatação copiada ao texto |
Ctrl+Shift+V |
Copiar, cortar, colar ou eliminar texto ou objetos
|
Para |
Prima |
|
Copiar o texto ou objeto selecionado |
Ctrl+C ou Ctrl+Insert |
|
Cortar o texto ou objeto selecionado |
Ctrl+X ou Shift+Delete |
|
Colar texto ou um objeto |
Ctrl+V ou Shift+Insert |
|
Eliminar o objeto selecionado |
Delete ou Ctrl+Shift+X |
Anular ou refazer uma ação
|
Para |
Prima |
|
Anular a última ação |
Ctrl+Z ou Alt+Tecla de Retrocesso |
|
Refazer a última ação |
Ctrl+R ou F4 |
Deslocar um objeto
|
Para |
Prima |
|
Deslocar um objeto selecionado para cima, baixo, esquerda ou direita |
Teclas de seta |
|
Se o objeto selecionado tiver um cursor no texto, desloque o objeto selecionado para cima, baixo, esquerda ou direita |
Alt+Teclas de Seta |
Objetos de camadas
|
Para |
Prima |
|
Trazer o objeto para a frente |
Alt+F6 |
|
Enviar o objeto para trás |
Alt+Shift+F6 |
Ajustar objetos
|
Para |
Prima |
|
Ativar ou desativar a opção Ajustar às guias |
Ctrl+Shift+W |
Selecionar ou agrupar objetos
|
Para |
Prima |
|
Selecionar todos os objetos na página (se o cursor estiver numa caixa de texto, este atalho seleciona todo o texto do bloco) |
Ctrl+T |
|
Agrupar objetos selecionados ou desagrupar objetos |
Ctrl+Shift+G |
|
Limpar a seleção do texto |
Esc |
|
Limpar a seleção de outro objeto |
Esc |
|
Selecionar o objeto no grupo – se o objeto contiver texto já selecionado |
Esc |
Trabalhar com páginas
Selecionar ou inserir páginas
Se a publicação estiver na vista Duas Páginas, estes comandos são aplicados às duas páginas selecionadas. Se a sua publicação não estiver na vista Duas Páginas, os comandos só serão aplicados à página selecionada.
|
Para |
Prima |
|
Apresentar a caixa de diálogo Ir Para Página |
F5 ou Ctrl+B |
|
Inserir uma página ou duas páginas. Se estiver a criar uma newsletter, é aberta a caixa de diálogo Inserir Páginas de tipo de publicação |
Ctrl+Shift+N |
|
Inserir página duplicada depois da página selecionada |
Ctrl+Shift+U |
Mover entre páginas
|
Para |
Prima |
|
Apresentar a caixa de diálogo Ir Para Página. |
F5 ou Ctrl+B |
|
Avançar para a página seguinte |
Ctrl+Page Down |
|
Voltar à página anterior |
Ctrl+Page Up |
|
Alternar entre a página atual e a página mestra |
Ctrl+M |
Utilizar a página mestra
|
Para |
Prima |
|
Alternar entre a página atual e a página mestra. |
Ctrl+M |
Mostrar ou ocultar os limites ou guias
|
Para |
Prima |
|
Ativar ou desativar Limites. |
Ctrl+Shift+O |
|
Ativar ou desativar Guias de Linha de Base Horizontal (este atalho de teclado não está disponível na vista Web) |
Ctrl+F7 |
|
Ativar ou desativar Guias de Linha de Base Vertical (só idiomas do leste asiático – este atalho de teclado não está disponível na vista Web) |
Ctrl+Shift+F7 |
Zoom
|
Para |
Prima |
|
Alternar entre a vista atual e o tamanho real |
F9 |
|
Ampliar para a vista de página inteira |
Ctrl+Shift+L |
Impressão
Utilizar a função Pré-visualizar
Estes atalhos de teclado estão disponíveis na vista Imprimir e afetam o painel de pré-visualização.
|
Para |
Prima |
|
Alternar entre a vista atual e o tamanho real |
F9 |
|
Deslocar para cima ou para baixo. |
Seta Para Cima ou Seta Para Baixo |
|
Deslocar para a esquerda ou direita |
Seta Para a Esquerda ou Seta Para a Direita |
|
Deslocar para cima em grandes incrementos |
Page Up ou Ctrl+Seta Para Cima |
|
Deslocar para baixo em grandes incrementos |
Page Down ou Ctrl+Seta Para Baixo |
|
Deslocar para a esquerda em grandes incrementos |
Ctrl+Seta Para a Esquerda |
|
Deslocar para a direita em grandes incrementos |
Ctrl+Seta Para a Direita |
|
Deslocar para o canto superior esquerdo da página |
Home |
|
Deslocar para o canto inferior direito da página |
End |
|
Apresentar a caixa de diálogo Ir Para Página |
F5 ou Ctrl+B |
|
Voltar à página anterior |
Ctrl+Page Up |
|
Avançar para a página seguinte |
Ctrl+Page Down |
|
Ir para a janela seguinte se tiver várias publicações abertas no ambiente de trabalho |
Ctrl+F6 |
|
Sair da opção Pré-visualizar e apresentar a vista Imprimir |
Ctrl+P |
|
Sair da opção Pré-visualizar |
Esc |
Imprimir uma publicação
|
Para |
Prima |
|
Abrir a vista de diálogo Imprimir. |
Ctrl+P |
Trabalhar com páginas Web e e-mail
Inserir hiperligações
|
Para |
Prima |
|
Apresentar a caixa de diálogo Inserir Hiperligação (certifique-se de que o cursor está numa caixa de texto) |
Ctrl+K |
Enviar e-mail
Após selecionar Enviar como Mensagem (Ficheiro > Partilhar > Correio Eletrónico), pode utilizar os seguintes atalhos de teclado.
Importante: O Outlook tem de estar aberto para poder enviar mensagens de e-mail. Se o Outlook não estiver aberto, a mensagem será armazenada na pasta Caixa de Saída.
|
Para |
Prima |
|
Enviar a publicação ou página atual |
Alt+S |
|
Abrir o Livro de Endereços (o cursor tem de estar no cabeçalho da mensagem de e-mail) |
Ctrl+Shift+B |
|
Abrir o Verificador de Design (o cursor tem de estar no cabeçalho da mensagem) |
Alt+K |
|
Verificar os nomes nas linhas Para, Cc e Bcc (o cursor tem de estar no cabeçalho da mensagem) |
Ctrl+K |
|
Abrir o Livro de Endereços com a caixa Para selecionada (o cursor tem de estar no cabeçalho da mensagem) |
Alt+. (ponto final) |
|
Abrir o Livro de Endereço com a caixa Cc selecionada (o cursor tem de estar no cabeçalho da mensagem) |
Ctrl+Shift+R |
|
Abrir o Livro de Endereços com a caixa Bcc selecionada (o cursor tem de estar no cabeçalho da mensagem e o campo Bcc tem de estar visível) |
Alt+B |
|
Ir para a caixa Assunto |
Alt+Shift+J |
|
Abrir a caixa de diálogo Opções de Mensagem do Outlook |
Alt+P |
|
Abrir a caixa de diálogo Personalizar para criar um sinalizador de mensagem de e-mail (o cursor tem de estar no cabeçalho da mensagem) |
Ctrl+Shift+G |
|
Mover o cursor para o campo seguinte no cabeçalho da mensagem de e-mail (o cursor tem de estar no cabeçalho da mensagem) |
Tecla de Tabulação |
|
Mover o cursor para o campo anterior no cabeçalho da mensagem de e-mail |
Shift+Tecla de Tabulação |
|
Alternar entre o ponto de inserção no cabeçalho da mensagem de e-mail e o botão Enviar na barra de ferramentas de Mailings |
Ctrl+Tecla de Tabulação |
|
Abrir o Livro de Endereços quando o cursor está no cabeçalho da mensagem de e-mail |
Ctrl+Shift+B |
Tarefas automáticas
Trabalhar com macros
|
Para |
Prima |
|
Apresentar caixa de diálogo Macros. |
Alt+F8 |
Trabalhar com Visual Basic
|
Para |
Prima |
|
Apresentar o editor do Visual Basic |
Alt+F11 |










