Muitos utilizadores consideram que utilizar um teclado externo com atalhos de teclado no menu Ficheiro das aplicações Microsoft 365 no Windows os ajuda a trabalhar de forma mais eficiente. Para utilizadores com deficiências motoras ou visuais, pode ser mais fácil utilizar atalhos de teclado do que utilizar o ecrã tátil e é uma alternativa essencial à utilização de um rato.
O menu Ficheiro contém opções para gerir os seus Microsoft 365 ficheiros, contas e as definições da aplicação, às quais pode aceder diretamente a partir da vista normal ou de edição através dos atalhos abaixo.
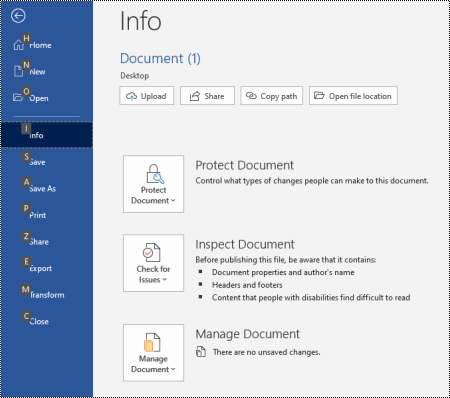
No menu Ficheiro , pode executar tarefas que lidam com o que se passa nos bastidores e é por isso que o menu Ficheiro também é conhecido como "Vista Backstage".
Notas:
-
Os atalhos mencionados neste tópico referem-se ao esquema de teclado português (Portugal). As teclas noutros esquemas podem não corresponder exatamente às teclas num teclado português (Portugal).
-
Um sinal de adição (+) num atalho de teclado significa que tem de premir várias teclas ao mesmo tempo.
-
O sinal de vírgula (,) num atalho de teclado significa que tem de premir várias teclas por ordem.
-
Pode utilizar a Pesquisa para localizar rapidamente um atalho neste artigo. Prima Ctrl+F e, em seguida, escreva as suas palavras de pesquisa.
Neste tópico
Utilizar os atalhos de teclado do menu Ficheiro
Foi atribuída uma Descrição de Chave a cada página e opção no menu Ficheiro . Pode utilizar as Informações de Teclas de Atalho para selecionar opções, desagregar até definições adicionais e abrir caixas de diálogo no menu Ficheiro em vez de dar sempre o atalho de teclado completo.
As Informações de Teclas de Atalho são apresentadas como letras, números ou uma combinação de ambos numa caixa quadrada pequena sobre as páginas e opções do menu Ficheiro .
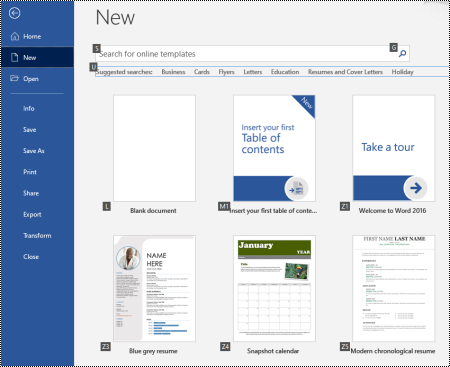
Sugestão: Se as Informações de Teclas de Atalho não forem apresentadas, prima Alt. Se uma Descrição de Tecla de Atalho estiver desativada, a opção não estará disponível.
-
Prima Alt+F para abrir o menu Ficheiro. As Informações de Teclas de Atalho são apresentadas nas opções da página do menu Ficheiro .
-
No teclado, prima a tecla que corresponde à letra na Descrição da Tecla de Atalho da página para selecionar e abrir a página. Por exemplo, para abrir a página Novo no Word, prima N.
A página é aberta e é apresentado um novo conjunto de Informações de Teclas de Atalho sobre as opções da página selecionada.
-
Para selecionar uma opção na página, prima a tecla de teclado correspondente à letra Descrição da Tecla de Atalho.
Por exemplo, na página Novo no Word, prima S para aceder ao campo Procurar modelos online.
Se estiver a navegar no menu Ficheiro com um leitor de ecrã e aceder a uma opção com uma Descrição de Tecla de Atalho, ouvirá o nome da opção, seguido do atalho completo. Por exemplo, quando chega ao botão Imprimir , o Narrador anuncia: "Botão Imprimir, Alt, F, P, P".
Nas tabelas abaixo, a primeira linha de dados abaixo da linha de cabeçalho normalmente contém o atalho completo para uma página. As linhas seguintes contêm as Informações de Teclas de Atalho utilizadas nessa página.
Atalhos utilizados frequentemente
Esta tabela lista os atalhos utilizados mais frequentemente para aceder às opções no menu Ficheiro noMicrosoft 365.
|
Para fazer isto |
Prima |
|---|---|
|
Abrir o menu Ficheiro. |
Alt+F |
|
No menu Ficheiro , utilize os seguintes atalhos: |
|
|
Abra a Home page para aceder aos seus ficheiros recentes, afixados ou partilhados, crie um novo ficheiro em branco ou utilize um modelo e procure um ficheiro, tudo numa página. |
H |
|
Abra a página Novo para criar um novo ficheiro em branco ou procure um modelo. |
N |
|
Guarde um ficheiro com os valores predefinidos. Esta opção está disponível quando a opção Guardar Automaticamente não está selecionada. |
D |
|
Abra a caixa de diálogo Guardar Como para guardar o ficheiro com um nome diferente ou numa localização diferente. |
A, 1 ou A, O |
|
Abra a página Imprimir para definir as opções de impressão e imprimir um ficheiro. |
P |
|
Saia do menu Ficheiro e regresse à vista normal, edição ou Caixa de Entrada. |
Esc |
Criar um novo ficheiro deMicrosoft 365
Esta tabela lista os atalhos para criar um novo ficheiro Microsoft 365 com as opções na página Novo do menu Ficheiro .
Sugestão: Para criar rapidamente um novo ficheiro ou e-mail em branco, prima Ctrl+N.
|
Para fazer isto |
Prima |
|---|---|
|
Abra a página Novo . |
Alt+F, N |
|
Na página Novo , utilize os seguintes atalhos: |
|
|
Crie um novo ficheiro com um modelo na lista de modelos de aplicação. |
Z, seguido de um número de 1 a 9 ou uma letra de A a P e, em seguida, C. Por exemplo, prima Z, 1, C. |
|
Procure modelos online. |
S, escreva as suas palavras de pesquisa e, em seguida, prima Enter |
|
Efetue uma pesquisa predefinida para tipos de modelo. |
U, seguido de um número de 1 a 7. Por exemplo, prima U, 1. |
Listar, abrir e procurar ficheiros
Esta tabela lista os atalhos para listar, abrir e procurar ficheirosMicrosoft 365 com as opções na página Abrir do menu Ficheiro . Também pode utilizar atalhos para abrir pastas em diferentes localizações para guardar, por exemplo, no PC ou OneDrive.
Sugestão: Para abrir rapidamente um ficheiro e apresentar uma lista dos seus ficheiros recentes, prima Ctrl+O.
|
Para fazer isto |
Prima |
|---|---|
|
Abra a página Abrir . |
Alt+F, O |
|
Na página Abrir , utilize os seguintes atalhos: |
|
|
Procure um ficheiro nos seus ficheiros recentes. |
R, E e escreva as suas palavras de pesquisa |
|
Apresentar uma lista dos seus ficheiros recentes. |
R, Y, 2 |
|
Apresentar uma lista das suas pastas recentes. |
R, Y, 3 |
|
Apresentar uma lista de ficheiros que foram partilhados consigo ou que partilhou com outras pessoas. |
Y, 1 |
|
Apresentar uma lista de ficheiros e pastas na sua empresa OneDrive. |
S, 1 |
|
Apresentar uma lista de sites no SharePoint que utiliza e segue. |
S, 2 |
|
Apresentar uma lista de ficheiros e pastas no seu OneDrive pessoal . |
K |
|
Apresentar opções de navegação e uma lista de ficheiros e pastas no seu dispositivo local. |
C |
|
Abra a caixa de diálogoWindowsAbrir padrão para procurar ficheiros e pastas. |
O |
|
Abra um documento recente que foi fechado sem guardar. |
U, localize o ficheiro e, em seguida, prima Enter |
Guardar e mudar o nome Microsoft 365 ficheiros
Esta tabela lista os atalhos para guardar e mudar o nome de ficheiros Microsoft 365 utilizando as opções no menu Ficheiro , página Guardar ou Guardar Como , a que pode aceder a partir da vista normal ou de edição.
Sugestão: Para guardar rapidamente um ficheiro, prima Ctrl+S.
|
Para fazer isto |
Prima |
|---|---|
|
Guarde um ficheiro com os valores predefinidos. Esta opção está disponível quando a opção Guardar Automaticamente não está selecionada. |
D |
|
Abra a página Guardar ou Guardar Como . |
A |
|
Na página Guardar ou Guardar Como , utilize os seguintes atalhos: |
|
|
Adicione uma localização na nuvem onde pretende guardar o ficheiro. |
A, A |
|
Mudar o nome de um ficheiro. |
A, Y, 3 |
|
Guarde uma cópia do ficheiro em Documentos no pc. |
A, C, Y, 8 para mover a localização para Documentos. Em seguida, prima Alt+A, Y, 5 para guardar. |
|
Abra a caixa de diálogo Guardar Como para guardar o ficheiro com um nome diferente ou numa localização diferente. |
A, 1 ou A, O |
Imprimir ficheiros Microsoft 365
Esta tabela lista os atalhos para imprimir Microsoft 365 ficheiros através das opções na página Imprimir do menu Ficheiro a que pode aceder a partir da vista normal ou de edição.
Sugestão: Para imprimir rapidamente um ficheiro com predefinições, prima Ctrl+P, P.
|
Para fazer isto |
Prima |
|---|---|
|
Abra a página Imprimir . |
Alt+F, M |
|
Na página Imprimir , utilize os seguintes atalhos: |
|
|
Abra o menu da impressora para selecionar uma impressora. |
I |
|
Abra o menu para selecionar o intervalo de impressão. |
A |
|
Definir intervalo de impressão por números de página ou diapositivo. |
D |
|
Defina a orientação da página para impressão. |
O |
|
Defina o tamanho do papel. |
L |
Criar um ficheiro PDF ou XPS ou alterar o tipo de ficheiro
Esta tabela lista os atalhos para alterar o tipo de ficheiro e criar um ficheiro PDF ou XPS do seu ficheiro Microsoft 365 com as opções na página Exportar do menu Ficheiro .
|
Para fazer isto |
Prima |
|---|---|
|
Abra a página Exportar . |
Alt+F, E |
|
Na página Exportar , utilize os seguintes atalhos: |
|
|
Crie um ficheiro PDF ou XPS do seu ficheiro Microsoft 365. |
A |
|
Altere o tipo de ficheiro do ficheiro Microsoft 365. |
C, escolha um tipo de ficheiro e, em seguida, guarde o seu ficheiro. |
|
No PowerPoint, abra a caixa de diálogo Enviar para MicrosoftWord para criar folhetos da sua apresentação no formato Word. |
H, A |
Proteger, inspecionar e gerir os seus ficheiros de Microsoft 365
Esta tabela lista os atalhos para proteger e gerir os seus ficheiros de Microsoft 365 com as opções na página Informações do menu Ficheiro .
|
Para fazer isto |
Prima |
|---|---|
|
Abra a página Informações . |
Alt+F, I |
|
Na página Informações , utilize os seguintes atalhos: |
|
|
Copie o caminho para o seu ficheiro. |
C |
|
Abra a localização do ficheiro. |
S |
|
Abra o menu Proteger Documento para definir o tipo de alterações que outras pessoas podem fazer. |
P |
|
Verifique se existem propriedades ocultas e informações pessoais no seu ficheiro antes de publicar. |
Eu, eu |
Transformar o seu documento Word numa página Web
Esta tabela lista os atalhos para transformar um documento Word numa página Web MicrosoftSway utilizando as opções no menu Ficheiro .
|
Para fazer isto |
Prima |
|---|---|
|
Abra a caixa de diálogo Transformar em Página Web . |
Alt+F, M |
Aceder às informações da conta Microsoft 365
Esta tabela lista os atalhos para aceder às informações da sua conta Microsoft 365. Pode, por exemplo, alterar a fotografia da sua conta e procurar atualizações Microsoft 365 disponíveis através das opções na página Conta do menu Ficheiro . No Outlook, a página é denominada contaMicrosoft 365.
|
Para fazer isto |
Prima |
|---|---|
|
Abra a página Conta ou contaMicrosoft 365. |
Alt+F, D |
|
Na página Conta ou ContaMicrosoft 365, utilize os seguintes atalhos: |
|
|
Alterar a fotografia da sua conta. |
C |
|
Termine sessão na sua conta. |
E |
|
Mudar de conta de utilizador. |
D |
|
Procure e aplique atualizações de Microsoft 365 disponíveis. |
R, U |
Aceder às informações da conta de e-mail do Outlook
Esta tabela lista os atalhos para aceder ao seu Outlook informações da conta de e-mail. Pode, por exemplo, gerir as definições da sua conta e definir uma mensagem de resposta automática (fora do escritório) através das opções na página Informações da Conta do menu Ficheiro .
|
Para fazer isto |
Prima |
|---|---|
|
Abra a página Informações da Conta . |
Alt+F, I |
|
Na página Informações da Conta , utilize os seguintes atalhos: |
|
|
Aceda ao menu de definições da conta de e-mail. |
D |
|
Abra a caixa de diálogo Respostas Automáticas para adicionar uma mensagem Fora do Escritório. |
O |
|
Abra a caixa de diálogo para adicionar uma nova conta ao Outlook. |
D |
|
Esvazie a pasta Itens Eliminados . |
T, Y |
|
Abra a caixa de diálogo Regras e Alertas para organizar os e-mails recebidos e receber atualizações quando os itens tiverem sido alterados ou removidos. |
R |
Aceder às definições e opções da aplicação Microsoft 365
Esta tabela lista os atalhos para abrir a caixa de diálogo Opções e aceder às definições e opções da aplicação Microsoft 365. Consoante a aplicação, pode, por exemplo, gerir definições de verificação ortográfica ou personalizar o aspeto da aplicação.
|
Para fazer isto |
Prima |
|---|---|
|
Abra a caixa de diálogo Opções . |
Alt+F, T |
|
Na caixa de diálogo Opções , utilize os seguintes atalhos: |
|
|
No Outlook, ative ou desative a opção Reproduzir um som para mensagens recebidas. |
M, a Tecla de Tabulação e P. Prima a Barra de Espaço para ativar ou desativar a opção. |
|
Aceda à opção Verificação Linguística para modificar as definições ortográficas e gramaticais. |
P |
|
Altere o tema Microsoft 365. |
G, em seguida, a Tecla de Tabulação e T |
Enviar feedback sobre as aplicações Microsoft 365
Esta tabela lista os atalhos para enviar feedback sobre as aplicações Microsoft 365 com as opções na página Feedback no menu Ficheiro .
|
Para fazer isto |
Prima |
|---|---|
|
Abra a página Comentários . |
Alt+F, K |
|
Na página Comentários , utilize os seguintes atalhos: |
|
|
Abra o formulário para enviar comentários positivos. |
L |
|
Abra o formulário para enviar comentários negativos. |
D |
|
Abra a página Web para sugerir uma nova funcionalidade ou uma melhoria. |
D |
Consulte também
Tornar os seus conteúdos acessíveis para todos
Utilizar atalhos de teclado para criar apresentações do PowerPoint
Utilizar atalhos de teclado para efetuar apresentações do PowerPoint
Suporte técnico para clientes portadores de deficiência
A Microsoft quer proporcionar a melhor experiência possível a todos os seus clientes. Se for portador de deficiência ou tiver perguntas relacionadas com acessibilidade, contacte o Answer Desk para Pessoas Portadoras de Deficiência da Microsoft para obter assistência técnica. A equipa do Answer Desk para Pessoas Portadoras de Deficiência foi treinada para utilizar diversas tecnologias de apoio populares e pode fornecer assistência em inglês, espanhol, francês e na língua gestual americana. Aceda ao site do Answer Desk para Pessoas Portadoras de Deficiência da Microsoft para saber os detalhes de contacto da sua região.
Se for um utilizador da administração pública, comercial ou empresarial, contacte o Answer Desk para Pessoas Portadoras de Deficiência para empresas.











