Em qualquer altura, pode selecionar Atualizar para atualizar os dados das Tabelas Dinâmicas no seu livro. Pode atualizar os dados das Tabelas Dinâmicas importadas de Power Query, como uma base de dados (SQL Server, Oracle, Access, etc.), cubo do Analysis Services, um feed de dados e muitas outras origens. Também pode atualizar dados de uma tabela do Excel,que inclui automaticamente todas as alterações à respetiva origem de dados externa.
Por predefinição, as tabelas dinâmicas não são atualizadas automaticamente, mas pode especificar que a tabela dinâmica é atualizada automaticamente quando abre o livro que contém a Tabela Dinâmica.
-
Selecione a Tabela Dinâmica para mostrar o separador Analisar tabela dinâmica.
-
Selecione

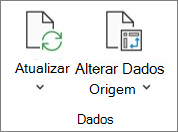
Sugestão: Pode clicar com o botão direito do rato na Tabela Dinâmica e selecionar Atualizar.
-
Para atualizar todas as tabelas dinâmicas do livro de uma só vez, no separador Analisar Tabela Dinâmica, selecione a seta Atualizar e selecione

Se a atualização demorar mais tempo do que o esperado, no separador Analisar Tabela Dinâmica, selecione a seta Atualizar e selecione Estado da Atualização para verificar o estado da atualização.
Para parar a atualização, selecione Cancelar Atualização.
Se as larguras de coluna e formatação de célula dos dados se ajustam quando atualiza os dados da Tabela Dinâmica e não quiser que isso aconteça, assegure-se de que as seguintes opções estão marcadas:
-
No separador Analisar tabela dinâmica, selecione

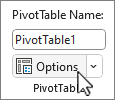
-
No separador Esquema e Formatação, marque as caixas Ajustar a largura de colunas automaticamente ao atualizar e Manter a formatação de células ao atualizar.
-
Selecione a Tabela Dinâmica para mostrar o separador Analisar tabela dinâmica no friso.
-
Selecione

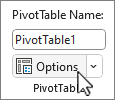
-
No separador Dados , selecione a caixa Atualizar dados ao abrir o ficheiro .
-
Selecione a Tabela Dinâmica para mostrar o separador Tabela Dinâmica no friso.
-
Selecione a

Sugestão: Pode clicar com o botão direito do rato na Tabela Dinâmica e selecionar Atualizar.
-
Para atualizar todas as tabelas dinâmicas no seu livro de uma só vez, no separador Tabela Dinâmica, selecione

Se as larguras das colunas dos seus dados se ajustarem quando atualizar os dados da tabela dinâmica e não quiser que isso aconteça, certifique-se de que a seguinte opção está selecionada:
-
No separador Tabela Dinâmica, selecione

-
No painel Definições da Tabela Dinâmica no lado direito, selecione Ajustar automaticamente as larguras das colunas ao atualizar emOrdenar e apresentar.
-
No separador Tabela Dinâmica, selecione

-
No painel Definições da Tabela Dinâmica no lado direito, selecione Atualizar dados no ficheiro aberto.
-
Selecione a Tabela Dinâmica para mostrar o separador Analisar tabela dinâmica.
-
Selecione

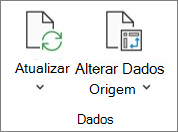
Sugestão: Pode controlar e clicar na Tabela Dinâmica e selecionar Atualizar.
-
Para atualizar todas as tabelas dinâmicas do livro de uma só vez, no separador Analisar Tabela Dinâmica, selecione a seta Atualizar e selecione

Se a atualização demorar mais tempo do que o esperado, no separador Analisar Tabela Dinâmica, selecione a seta Atualizar e selecione Estado da Atualização para verificar o estado da atualização.
Para parar a atualização, selecione Cancelar Atualização.
Se as larguras de coluna e formatação de célula dos dados se ajustam quando atualiza os dados da Tabela Dinâmica e não quiser que isso aconteça, assegure-se de que as seguintes opções estão marcadas:
-
Selecione a Tabela Dinâmica para mostrar o separador Analisar tabela dinâmica.
-
Selecione Opções.
-
No separador Esquema, selecione as caixas Ajustar automaticamente as larguras das colunas ao atualizar e Preservar a formatação de células nas caixas de atualização .
-
Selecione a Tabela Dinâmica para mostrar o separador Analisar tabela dinâmica.
-
Selecione Opções.
-
No separador Dados , selecione Atualizar dados ao abrir o ficheiro.
A Tabela Dinâmica no iPad está disponível para clientes com o Excel na versão 2.82.205.0 e posterior do iPad. Para aceder a esta funcionalidade, certifique-se de que a sua aplicação é atualizada para a versão mais recente através do App Store.
Toque em qualquer parte da Tabela Dinâmica para mostrar o separador Tabela Dinâmica no friso e, em seguida, toque em Atualizar.
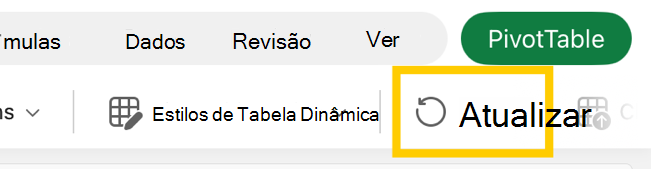
Em alternativa, pode premir sem soltar uma célula em qualquer parte do intervalo da Tabela Dinâmica e, em seguida, tocar em Atualizar.
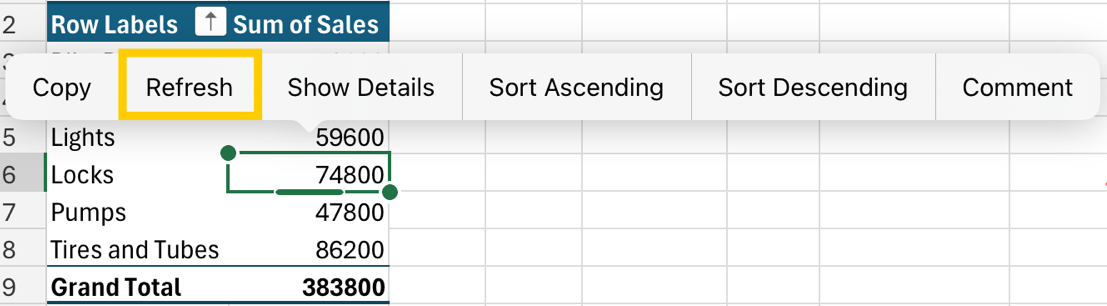
Precisa de mais ajuda?
Pode sempre colocar uma pergunta a um especialista da Comunidade Tecnológica do Excel ou obter suporte nas Comunidades.










