Importante:
-
O suporte para a aplicação Sincronização do OneDrive antiga (Groove.exe) terminou.
-
A partir de 1 de fevereiro de 2021, deixará de poder sincronizar o seu OneDrive e Bibliotecas Partilhadas com a antiga aplicação OneDrive (Groove.exe).
-
Isto não se aplica a clientes "No local", em que o OneDrive e o SharePoint são alojados pela sua equipa de TI.
-
Se for um administrador do Microsoft 365 ou de TI, consulte este artigo: Transição da aplicação de sincronização OneDrive para Empresas anterior.
Com a aplicação Sincronização do OneDrive, pode sincronizar ficheiros entre o seu dispositivo e a nuvem, para que possa aceder aos seus ficheiros a partir de qualquer lugar. A nova aplicação Sincronização do OneDrive fornece várias funcionalidades novas e melhoradas, como a opção de ver informações sobre os seus ficheiros no Centro de atividades, colocar em pausa ou controlar a sincronização, enviar comentários à Microsoft, desempenho melhorado e outras melhorias. Iremos mostrar-lhe como identificar a aplicação que tem e atualizar a aplicação de Sincronização do OneDrive antiga (Groove.exe) para a nova aplicação Sincronização do OneDrive (OneDrive.exe).
Que aplicação tenho?
Verifique o ícone do OneDrive na barra de tarefas. Poderá ter de selecionar a seta Mostrar ícones ocultos junto à área de notificação para ver o ícone do OneDrive. A aplicação Sincronização do OneDrive antiga (Groove.exe) tem uma nuvem azul com destaque branco, conforme mostrado abaixo.
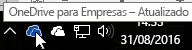
Se vir ícones diferentes, conforme mostrado abaixo, tem a nova aplicação OneDrive e não tem de atualizar a aplicação.
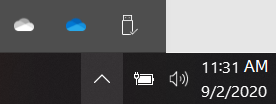
Se o ícone não aparecer na área de notificação, o OneDrive poderá não estar a ser executado. Selecione Iniciar, escreva OneDrive na caixa de pesquisa e, em seguida, selecione OneDrive nos resultados da pesquisa.
Também pode ver que aplicação tem nos resultados da pesquisa.
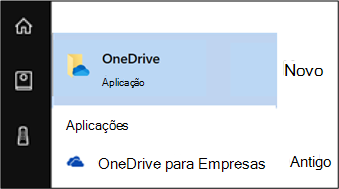
Notas:
-
Deve continuar a utilizar a aplicação Sincronização do OneDrive antiga para bibliotecas alojadas no SharePoint Server 2016 ou anterior e bibliotecas que as pessoas de fora da sua organização partilharam consigo. Estas bibliotecas não são suportadas pela nova aplicação Sincronização do OneDrive e não serão transferidas da aplicação de sincronização anterior.
-
Se não tiver a certeza das bibliotecas que está a utilizar, contacte o administrador. Se for um administrador de TI ou do Microsoft 365, consulte Bibliotecas da aplicação Sincronização do OneDrive antiga.
Como devo proceder para atualizar a aplicação?
-
Transfira a nova versão da aplicação Sincronização do OneDrive aqui.
-
Inicie sessão na nova aplicação Sincronização do OneDrive e sincronize os seus ficheiros. Consulte Sincronizar ficheiros com o OneDrive no Windowspara obter instruções.
Assim que a aplicação Sincronização do OneDrive estiver configurada, importará as suas bibliotecas a partir da aplicação de sincronização antiga.
Resolução de problemas
A transição para a aplicação Sincronização do OneDrive poderá não ser bem-sucedida se tiver a versão antiga da aplicação Sincronização do OneDrive. Atualize para as aplicações mais recentes do Microsoft 365 para grandes empresas e as aplicações Sincronização do OneDrive.
Se a aplicação antiga ainda estiver em execução para bibliotecas que devem ser importadas depois de configurar a nova aplicação, siga estes passos para acionar outra importação:
-
Aceda a Iniciar e escreva CMD e, em seguida, selecione Linha de Comandos na lista.
-
Copie este texto e cole na aplicação Linha de Comandos:
%localappdata%\Microsoft\OneDrive\OneDrive.exe /takeover
Se quiser limpar a aplicação antiga, nos casos em que vê a aplicação antiga em execução para bibliotecas indesejadas, abra a Linha de Comandos com os passos acima e escreva:
Groove.exe /encerramento
Groove.exe /clean /all










