Os passos rápidos aplicam várias ações ao mesmo tempo às mensagens de e-mail. Isto ajuda-o a gerir rapidamente a sua caixa de correio. Por exemplo, se mover frequentemente mensagens para uma pasta específica, pode utilizar um Passo rápido para mover a mensagem com um só clique. Em alternativa, se quiser afixar um e-mail e marcá-lo como não lido, um Passo rápido pode simplificar a tarefa com um só clique.
Nota: Os passos rápidos não podem ser anulados utilizando um comando de menu ou um atalho de teclado como Ctrl+Z. Isto acontece porque os Passos rápidos podem conter ações como Eliminar Permanentemente que não podem ser anuladas.
Selecione uma opção de separador abaixo para a versão do Outlook que está a utilizar. Que versão do Outlook tenho?
Nota: Se os passos neste separadorNovo Outlook não funcionarem, poderá ainda não estar a utilizar o novo Outlook para Windows. Selecione Outlook Clássico e, em alternativa, siga esses passos.
Criar um novo Passo rápido
-
No novo Outlook, selecione Correio no painel de navegação.
-
No separador Base , selecione o menu pendente junto a Passos rápidos e selecione Gerir passos rápidos.
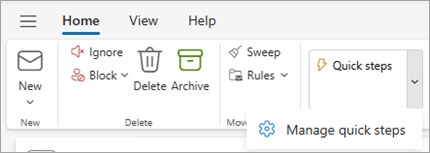
-
Na janela Definições , em Passos rápidos, selecione +Novo passo rápido.
-
Escreva um nome para o novo Passo rápido.
-
Em Escolher uma ação, selecione a ação que pretende que o Passo rápido efetue. Selecione Adicionar outra ação para quaisquer ações adicionais. Se tiver terminado agora, selecione Guardar ou continue com opções adicionais para personalizar ainda mais o seu passo rápido.
-
Na secção Opcional , adicione uma descrição para Personalizar o seu passo rápido. A sua descrição personalizada será apresentada quando pairar o cursor sobre o Passo rápido no friso.
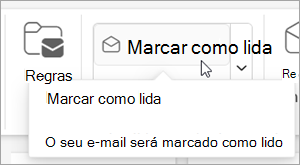
-
Para criar um atalho de teclado opcional, na caixa Escolher um atalho , selecione o atalho de teclado que pretende atribuir. Ctrl+Shift 5-9 são as opções disponíveis.
-
Clique em Guardar.
Modificar um passo Rápido existente
-
Em Correio, selecione o separador Base . Selecione o menu pendente junto a Passos rápidos e selecione Gerir Passo rápido.
-
Localize o Passo rápido que pretende alterar e selecione o ícone para Editar passo rápido.
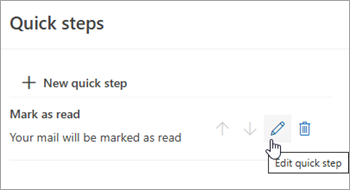
-
Em Escolher uma Ação, altere ou adicione as ações que pretende que este Passo rápido efetue.
-
Pode atualizar o nome do Passo rápido, adicionar um atalho, adicionar um atalho de teclado e atualizar a descrição.
-
Para reorganizar a ordem pela qual os Passos rápidos são apresentados no separador Base , selecione as setas para cima ou para baixo do Passo rápido que pretende mover. Clique em Guardar.
Pode ver a nova ordem na secção Passo rápido no friso.
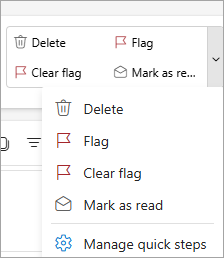
Os Passos Rápidos aplicam múltiplas ações ao mesmo tempo às mensagens de e-mail, ajudando-o a gerir rapidamente a sua caixa de correio. Por exemplo, se mover frequentemente mensagens para uma pasta específica, pode utilizar um passo rápido para mover a mensagem com um só clique. Em alternativa, se reencaminhar mensagens para o seu gestor ou colegas, um passo rápido com um clique pode simplificar a tarefa.
Os Passos Rápidos estão localizados no separador Base no Outlook:
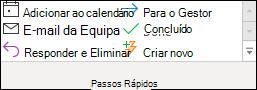

Os passos rápidos predefinidos incluídos no Outlook podem ser personalizados. Também pode criar o seu próprio para criar uma galeria de Passos Rápidos das ações que efetua com mais frequência no seu correio.
Passos Rápidos Predefinidos
Pode personalizar qualquer um dos Passos Rápidos predefinidos. Quando utiliza alguns passos rápidos pela primeira vez, é-lhe pedido que os configure. Por exemplo, se quiser um passo rápido para mover mensagens para uma determinada pasta, tem de especificar a pasta antes de poder utilizar o passo rápido.
O passo Rápido Predefinido no Outlook incluem o seguinte:
|
Passo rápido |
Ação |
|---|---|
|
Mover para: |
Move a mensagem selecionada para uma pasta de correio que especificar e marca a mensagem como lida. |
|
Para o Gestor |
Reencaminha a mensagem para o seu gestor. Se a sua organização utilizar o Microsoft Exchange Server ou Microsoft 365, o nome do seu gestor é detetado no Lista de Endereços Global e inserido na caixa Para ou pode especificar o destinatário. |
|
Correio Eletrónico da Equipa |
Reencaminha a mensagem para outras pessoas na sua equipa. Se a sua organização utilizar o Microsoft Exchange Server ou Microsoft 365, os nomes dos membros da sua equipa são detetados no Lista de Endereços Global e inseridos na caixa Para . |
|
Concluído |
Move a mensagem para uma pasta de correio especificada, marca a mensagem como concluída e, em seguida, marca-a como lida. |
|
Responder e Eliminar |
Abre uma resposta à mensagem selecionada e, em seguida, elimina a mensagem original. |
|
Criar Novo |
Crie o seu próprio Passo rápido para executar qualquer sequência de comandos, atribua-lhe um nome e, em seguida, aplique um ícone para o ajudar a identificá-lo. |
Para configurar ou alterar os Passos rápidos existentes
-
Em Correio, selecione Base.
-
No grupo Passo rápido, selecione a seta Mais

-
Na caixa Passo rápido, selecione o passo rápido que pretende alterar e, em seguida, selecione Editar.
-
Em Ações, altere ou adicione as ações que pretende que este passo rápido faça.
-
Se quiser, na caixa Tecla de atalho , selecione um atalho de teclado que pretende atribuir a esse passo rápido.
-
Se quiser alterar o ícone de um passo rápido, selecione o ícone junto à caixa Nome , selecione um ícone e, em seguida, selecione OK.
Criar um Passo rápido
-
Em Correio, selecione Base.
-
No grupo Passo rápido, na galeria Passo rápido, selecione o passo rápido Criar Novo .
-
Na caixa Nome , escreva um nome para o novo passo rápido.
-
Selecione o botão do ícone junto à caixa Nome , selecione um ícone e, em seguida, selecione OK.
-
Em Ações, selecione uma ação que pretenda que o passo rápido faça. Selecione Adicionar Ação para quaisquer ações adicionais.
-
Para criar um atalho de teclado, na caixa Tecla de atalho , selecione o atalho de teclado que pretende atribuir.
Nota: Os novos passos rápidos são apresentados na parte superior da galeria, no separador Base , no grupo Passos rápidos. Embora os passos rápidos alterados mantenham a mesma localização na galeria, pode reorganizá-los em Gerir Passos rápidos.
Criar um Passo rápido
-
No Outlook na Web ou Outlook.com, selecione Correio no painel de navegação.
-
No separador Base , selecione Passos rápidos e, em seguida, selecione Gerir passos rápidos.
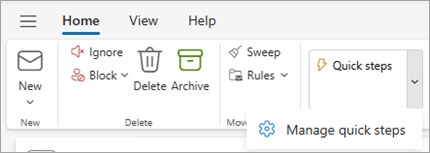
-
Na janela Definições , em Passos rápidos, selecione +Novo passo rápido.
-
Na caixa Nome, escreva um nome para o novo Passo Rápido.
-
Em Escolher uma ação, selecione a ação que pretende que o Passo Rápido faça. Selecione Adicionar outra ação para quaisquer ações adicionais. Se tiver terminado agora, selecione Guardar ou continue com opções adicionais para personalizar ainda mais o seu passo rápido.
Modificar um passo Rápido existente
-
Selecione Correio no painel de navegação.
-
No friso, selecione o menu pendente junto a Passos rápidos e selecione Gerir Passos rápidos.
-
Localize o Passo rápido que pretende alterar e selecione o ícone para Editar passo rápido.
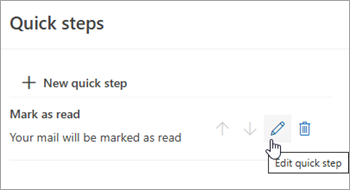
-
Em Escolher uma Ação, altere ou adicione as ações que pretende que este Passo rápido efetue.
-
Para ver uma descrição personalizada do Passo rápido quando o cursor estiver sobre o Passo rápido no friso, na secção Opcional , adicione uma descrição para Personalizar o seu passo rápido.
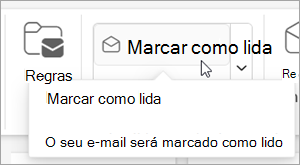
-
Para criar um atalho de teclado opcional, na caixa Escolher um atalho , selecione o atalho de teclado que pretende atribuir. Ctrl+Shift 5-9 são as opções disponíveis.
-
Clique em Guardar.










