Nota: Queremos fornecer-lhe os conteúdos de ajuda mais recentes o mais rapidamente possível e no seu idioma. Esta página foi traduzida automaticamente e pode conter erros gramaticais ou imprecisões. O nosso objetivo é que estes conteúdos lhe sejam úteis. Pode informar-nos se as informações foram úteis no final desta página? Eis o artigo em inglês para referência.
Utilize este modelo de newsletter do Outlook como está ou personalize-o para se adequar às necessidades dos seus e gostos.
Alterar o tipo de letra
Para alterar o tipo de letra na newsletter inteira, selecione Ctrl-A para selecionar todos os elementos no modelo. Selecione Formatar textoe, em seguida, selecione um tipo de letra a partir do menu pendente de tipo de letra.
Para alterar o texto individual, arraste o cursor para selecionar o texto que pretende alterar. Selecione Formatar textoe, em seguida, selecione um tipo de letra a partir do menu pendente de tipo de letra.
Editar texto
Para editar o texto existente, selecione o texto que pretende alterar, em seguida, escreva sobre o texto com nova cópia.
Para colar o texto de outro documento,
-
Copie o texto de outro documento.
-
Na newsletter, arraste o cursor para selecionar o texto que pretende alterar.
-
Selecione Formatar texto >, em seguida, clique na seta para baixo em Colar >, em seguida, selecione Manter apenas o texto.
Adicionar e editar hiperligações
Para adicionar uma nova hiperligação
-
Arraste o cursor para selecionar o texto ou imagem que pretende hiperligação. Não selecione espaço antes ou depois do texto que pretende a hiperligação.
-
Selecione Inserir > ligação ou o botão direito do rato > ligação.
-
Escreva ou cole o URL no campo endereço e, em seguida, clique em OK.
Para editar uma hiperligação existente,
-
Arraste o cursor para selecionar a hiperligação que pretende alterar. Não selecione espaço antes ou depois do texto da hiperligação.
-
Selecione Inserir > ligação ou o botão direito do rato > Editar hiperligação.
-
Para alterar a hiperligação, efetue as alterações ao URL no campo endereço , em seguida, clique em OK.
-
Para alterar o texto da hiperligação, alterar a cópia no campo texto a apresentar , em seguida, clique em OK.
Inserir um logótipo
-
Dimensionar duas versões do seu logótipo: o logótipo do cabeçalho não deve exceder 400 pixels e o logótipo do rodapé não deve exceder 100 pixéis.
-
Guarde os logótipos no ambiente de trabalho ou um ficheiro onde pode aceder facilmente-los.
-
Clique no logótipo do marcador de posição no modelo e selecione Inserir > imagens.
-
Localize o logótipo da sua onde o guardou e, em seguida, selecione Inserir.
-
Para redimensionar o logótipo, mantenha a tecla Shift premida, em seguida, coloque o cursor sobre um canto da imagem e arraste para redimensioná-la.
Eliminar uma secção
-
Clique em qualquer parte na cópia da secção que pretende eliminar.
-
Quando aparecer a seta múltiplos direccional no canto superior esquerdo da secção, clique na mesma.
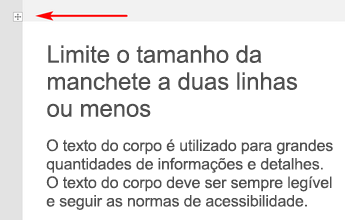
-
Em seguida, selecione Eliminar > Eliminar linhas ou Eliminar tabela.
Adicionar linhas de secção
-
Clique em qualquer parte na área de cópia da coluna para a esquerda na linha que pretende duplicar.
-
Quando aparecer a seta múltiplos direccional no canto superior esquerdo da secção, clique na mesma para selecionar a secção. Se a linha tem 2 ou mais colunas, mantenha premida a tecla Shift e selecione a tecla de seta para a direita para selecionar toda a linha.
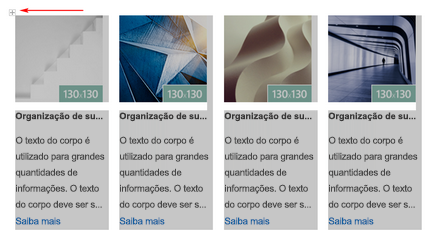
-
Assim que tiver sido seleccionada toda a linha, selecione a mensagem > Copiar ou Ctrl-C.
-
Selecione a tecla Enter para criar uma nova linha e, em seguida, selecione Colar ou Ctrl + V.
Editar imagens
-
O tamanho das imagens que pretende utilizar de acordo com as dimensões especificadas no modelo. Guarde as imagens no seu ambiente de trabalho ou num ficheiro onde pode aceder facilmente-los.
-
Clique numa imagem no modelo e selecione Inserir > imagens.
-
Localize a imagem onde o guardou e, em seguida, selecione Inserir.










