Este artigo é sobre o OneDrive no Windows 8 ou Windows 8.1. Se estiver a utilizar outra versão, consulte o artigo Ajuda do OneDrive.
Importante: A aplicação de sincronização do OneDrive já não é suportada no Windows 8.1. Saiba mais.
OneDrive é armazenamento online gratuito, como um disco rígido adicional que também está disponível a partir de qualquer dispositivo que utilize. Por isso, quando adiciona um ficheiro ao OneDrive, é sempre consigo, quer esteja num PC, Mac, tablet ou telemóvel.
Sugestão: Este é um dos vários vídeos que o ajudam a começar a utilizar OneDrive. Veja mais vídeos de formação do OneDrive.

Primeiro, adicione os seus ficheiros ao OneDrive
Existem algumas formas de adicionar ficheiros ao OneDrive, para que o documento ou fotografia esteja sempre consigo.
Sugestão: Todas estas opções - incluindo a aplicação OneDrive, que está incorporada no Windows 8.1, e o site do OneDrive - ligam-se à mesma coisa. Isto significa que os seus ficheiros são mantidos num só local, ao qual pode aceder de diferentes formas.
Copiar um ficheiro na aplicação OneDrive
-
Abra a aplicação OneDrive a partir do menu Iniciar e, em seguida, abra ou crie a pasta onde pretende adicionar o ficheiro.
-
Percorra para cima a partir da margem inferior ou clique com o botão direito do rato para ver os comandos da aplicação e, em seguida, selecione Adicionar ficheiros.
-
Navegue para o ficheiro que pretende copiar, selecione-o e, em seguida, selecione Copiar para OneDrive. O ficheiro é copiado, pelo que também permanece no seu PC.
Mover vários ficheiros ou pastas inteiras
-
Abra o Explorador de Ficheiros no ambiente de trabalho e procure no seu PC os itens (ficheiros ou pastas) que pretende mover.
-
Arraste-os a partir da lista de ficheiros à direita para o OneDrive na lista de pastas à esquerda. Largue-os na OneDrive ou numa das pastas no OneDrive.
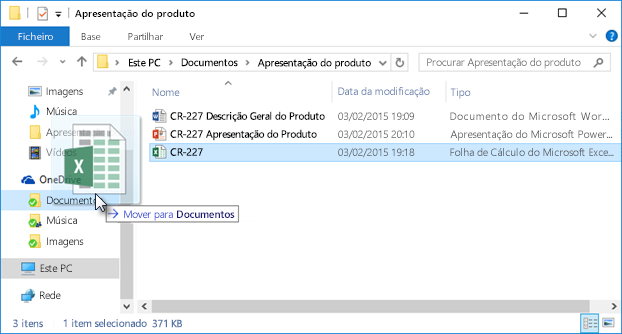
Sugestão: Arrastar move o item do PC para OneDrive. Para copiar o item (para que o item permaneça no seu PC), mantenha premida a tecla Ctrl enquanto arrasta.
Carregar ficheiros para o OneDrive.com
-
Inicie sessão em OneDrive.com com a sua conta Microsoft e abra a pasta onde quer adicionar o ficheiro.
-
Na barra de comandos superior, selecione Carregar.

-
Procure o item que pretende e clique em Abrir. O item é copiado para OneDrive, pelo que também permanece no PC.
Guardar documentos do Office diretamente no OneDrive
-
Num ficheiro do Office aberto (documento do Word, apresentação do PowerPoint, livro do Excel), selecione Ficheiro > Guardar Como.
-
Em Guardar Como, selecione OneDrive.
-
Procure a pasta onde quer adicionar o ficheiro e clique em Abrir. Esta ação não mantém uma cópia do ficheiro no seu PC, a não ser que também o guarde no seu PC.
Trabalhe com os seus ficheiros no OneDrive
OneDrive mantém os seus ficheiros como outro disco rígido para o PC, para que os encontre e abra como outros ficheiros no PC.
-
A aplicação OneDrive - Abra a aplicação OneDrive a partir do menu Iniciar do seu computador e, em seguida, procure o ficheiro que pretende.
-
Explorador de Ficheiros - OneDrive aparece no Explorador de Ficheiros na lista Pastas à esquerda, onde pode encontrar as outras localizações de armazenamento do PC. Clique OneDrive para ver as pastas e os ficheiros aí presentes e, em seguida, clique no ficheiro que pretende, para o abrir.
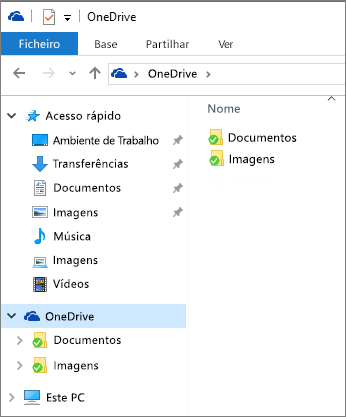
-
Aplicações do Office – pode utilizar as aplicações do Office para abrir ficheiros do OneDrive. Numa aplicação do Office, selecione Ficheiro > Abrir e, em seguida, em Abrir, selecione OneDrive como a origem do ficheiro que pretende abrir. Procure o ficheiro e clique em Abrir.
-
Site OneDrive.com – inicie sessão no site do OneDrive com a sua conta Microsoft. Procure o ficheiro que pretende.
Nota: Os ficheiros abertos a partir de OneDrive abertos nos programas utilizados para os criar ou ver. Os documentos do Office abertos na aplicação OneDrive ou no site do OneDrive são abertos na versão do Office Online da aplicação , por exemplo, abrir um documento do Word a partir de OneDrive abre o documento no Word para a web. Os documentos do Office abertos a partir do Explorador de Ficheiros são abertos na aplicação de ambiente de trabalho do Office, por exemplo, os documentos do Word são abertos no Word. Ficheiros como fotografias, PDFs, vídeos ou música abertos nos programas definidos como predefinições para esses tipos de ficheiro.
Aceder aos seus ficheiros em qualquer dispositivo
Utilize qualquer dispositivo com ligação à Internet para aceder a ficheiros no OneDrive- inicie sessão no site do OneDrive.
A aplicação OneDrive também está disponível para computadores Mac e dispositivos móveis. Para transferir a aplicação para os seus dispositivos, aceda a estas páginas:
OneDrive para Windows | Loja do Windows Phone | Apple App Store | Google Play |
Precisa de mais ajuda?
|
|
Contactar Suporte Para obter ajuda com a sua conta e subscrições da Microsoft, aceda a Ajuda para Contas e Faturação da Microsoft. Para suporte técnico, aceda a Contactar o Suporte da Microsoft, introduza o seu problema e selecione Obtenha Ajuda. Se ainda precisar de ajuda, selecione Contactar Suporte para ser encaminhado para a melhor opção de suporte. |
|
|
|
Administradores Os administradores deverão consultar a Ajuda para Administradores do OneDrive, a Tech Community do OneDrive ou contactar o suporte do Microsoft 365 para empresas. |












