No Word para Mac, pode escolher um tamanho de papel predefinido a partir de uma lista e alterar o tamanho do papel para todas as páginas no seu documento, para uma página específica ou para uma secção específica. Também pode alterar o tamanho de papel predefinido utilizado para novos documentos.
Ao criar um novo documento, o Word aplica o tamanho predefinido do papel e as margens que estão armazenadas num modelo (normal.dotm). Se utilizar com frequência um tamanho de papel diferente do tamanho predefinido (por exemplo, US Legal), pode configurar novas predefinições que serão utilizadas pelo Word ao criar um novo documento. Se o documento atual está configurado com as margens pretendidas, pode usar este documento para configurar as suas novas margens predefinidas.
No Word 2016 para Mac, também pode criar um tamanho de papel personalizado e pode escolher diferentes origens de papel para páginas no seu documento. Escolher diferentes tabuleiros de papel permite-lhe utilizar um papel diferente para a sua primeira página, seja na cor ou até no peso relativamente às outras páginas.
-
No menu Ficheiro, clique em Configurar Página.
-
Em Configurar Página, selecione um tamanho a partir da lista Tamanho de Papel.
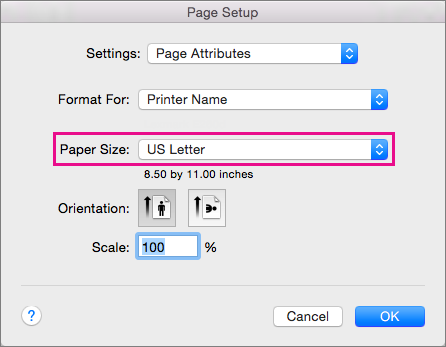
Se selecionar Gerir Tamanhos Personalizados na lista, pode definir um tamanho de papel personalizado; clique no sinal de adição para criar uma nova definição de papel e, em seguida, introduza tamanhos para largura, altura e área não imprimível.
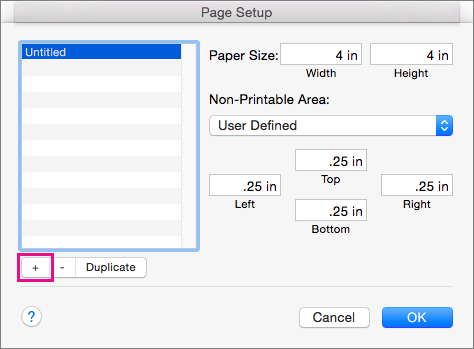
-
Quando terminar de selecionar o tamanho do papel, clique em OK.
-
Selecione o texto nas páginas que pretende alterar.
-
No menu Formatar , clique em Documento > Configuração da Página.
-
Selecione um tamanho de papel na lista Tamanho do Papel e, em seguida, clique em OK.
-
Na página Documento, na lista Aplicar a , clique em Texto selecionado e, em seguida, clique em OK.
Word insere quebras de secção conforme necessário antes e depois do texto que selecionou e altera o tamanho do papel dessa secção.
-
No menu Ver, clique em Esquema de Impressão.
-
Para apresentar carateres não imprimíveis, como marcadores de parágrafo (¶), clique em Mostrar todos os carateres não imprimíveis

-
Selecione a quebra de secção da secção que pretende alterar.
-
No menu Formatar, aponte para Documento e, em seguida, clique em Configurar Página.
-
Na lista Tamanho do Papel , selecione um tamanho de papel e, em seguida, clique em OK.
-
Na lista Aplicar a , clique em Secções selecionadas.
-
No menu Formatar, clique em Documento.
-
Clique em Predefinição e, em seguida, clique Sim.
Nota: Se alterar o tamanho de papel preferido ou as margens do modelo em que o Word baseia novos documentos em (normal.dotm), todos os documentos posteriores que usam o modelo normal.dotm utilizam as novas definições. Se alterar o tamanho de papel preferido ou as margens de um documento que se baseia noutro modelo, apenas os novos documentos que se baseiam nesse modelo utilizam as novas definições.
Escolha uma origem de papel para a primeira página do seu documento e, em seguida, para todas as páginas subsequentes. A lista de origens disponíveis é fornecida pelo controlador de impressora no seu computador e pode ser diferente das apresentadas aqui.
Se uma origem de página estiver definida como Seleção Automática, Word escolherá automaticamente uma origem de papel com base no tamanho da página e nas informações sobre os tamanhos de papel fornecidos pelo controlador da impressora.
-
No menu Ficheiro, clique em Imprimir.
-
Em Imprimir, selecione Alimentação de Papel.
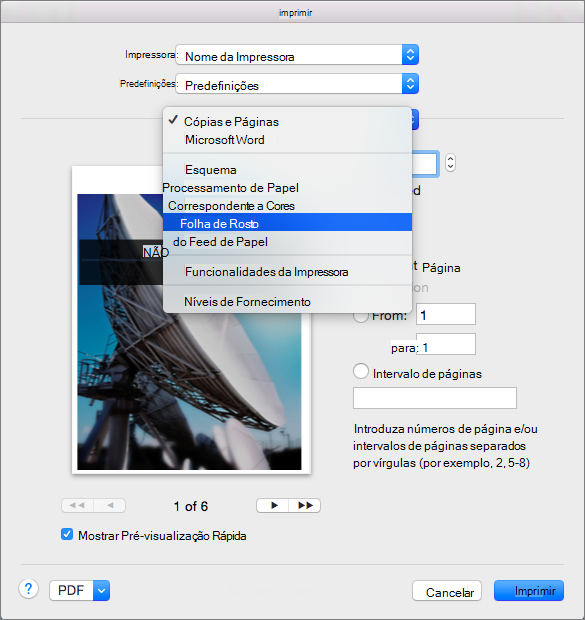
O Word apresenta as definições de Alimentação de Papel.
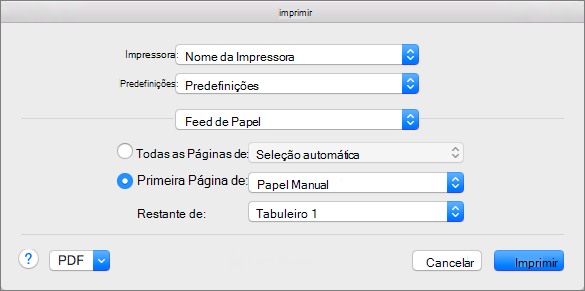
-
Para especificar uma origem de papel para a primeira página do seu documento, selecione Primeira Página De e, em seguida, selecione uma origem a partir da lista Primeira Página De.
-
Para alterar a origem de papel no seu documento após a primeira página, selecione uma origem na lista Restantes De.
-
Se estiver pronto para imprimir, clique em Imprimir.
Caso contrário, altere Alimentação de Papel para outra categoria de definições para efetuar alterações adicionais.
-
No menu Formatar, clique em Documento.
-
Clique em Configuração da Página.
-
No menu de pop-up Tamanho do Papel, selecione um tamanho para o papel.
-
Clique em OK.
-
No menu de pop-up Aplicar a, clique em Todo o Documento e, em seguida, clique em OK.
-
Selecione o texto nas páginas que pretende alterar.
-
No menu Formatar, clique em Documento.
-
Clique em Configuração da Página.
-
No menu de pop-up Tamanho do Papel, selecione um tamanho para o papel.
-
Clique em OK.
-
No menu de pop-up Aplicar a, clique em Texto selecionado e, em seguida, clique em OK.
O Word insere uma quebra de secção conforme necessário antes e depois do texto que selecionou e altera o tamanho do papel dessa secção.
-
No menu Ver, clique em Esquema de Impressão.
-
Para apresentar carateres não imprimíveis, como marcadores de parágrafo (¶), clique em Mostrar todos os carateres não imprimíveis

-
Selecione a quebra de secção das secções que pretende alterar.
-
No menu Formatar, aponte para Documento e, em seguida, clique em Configurar Página.
-
No menu de pop-up Tamanho do Papel, selecione um tamanho para o papel.
-
Clique em OK.
-
No menu de pop-up Aplicar a, clique em Secções selecionadas.
-
No menu Formatar, clique em Documento.
-
Clique em Predefinição e, em seguida, clique Sim.
Nota: Se alterar o tamanho de papel preferido ou as margens do modelo em que o Word baseia novos documentos em (normal.dotm), todos os documentos posteriores que usam o modelo normal.dotm utilizam as novas definições. Se alterar o tamanho de papel preferido ou as margens de um documento que se baseia noutro modelo, apenas os novos documentos que se baseiam nesse modelo utilizam as novas definições.










