Nota: Queremos fornecer-lhe os conteúdos de ajuda mais recentes o mais rapidamente possível e no seu idioma. Esta página foi traduzida automaticamente e pode conter erros gramaticais ou imprecisões. O nosso objetivo é que estes conteúdos lhe sejam úteis. Pode informar-nos se as informações foram úteis no final desta página? Eis o artigo em inglês para referência.
A linha cronológica é uma forma de gráfica para apresentar uma lista de tarefas. Pode ser personalizada de várias formas. A seguinte tabela descreve como personalizar a linha cronológica:
Alterar os tipos de letras e as cores
Pode alterar o estilo do tipo de letra, o tamanho, o formato e a cor do texto utilizado na linha cronológica. Pode alterar também as cores de preenchimento utilizadas nas barras, losangos e imagem de fundo da linha cronológica.
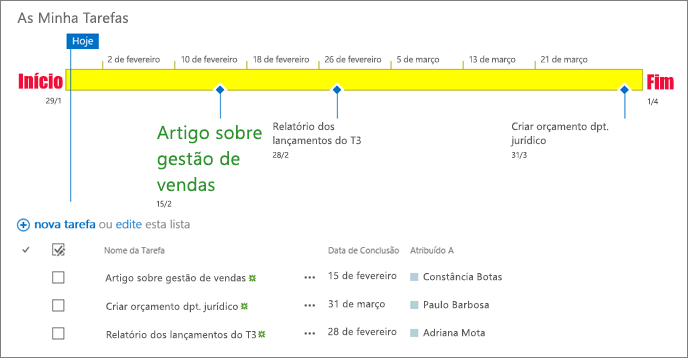
Para alterar os tipos de letra e as cores utilizadas na linha cronológica:
-
Clique uma vez no título da linha cronológica para selecioná-la.
-
Para alterar o tipo de letra utilizado numa barra de linha cronológica, clique na barra. No grupo tipo de letra no separador linha cronológica, altere o tipo de letra, tamanho, formatar e cor.
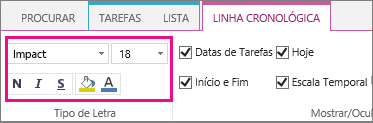
Sugestão: Quando clica numa barra ou num losango na linha cronológica, surge uma caixa com informações sobre essa tarefa. Se esta caixa estiver à frente quando estiver pronto para formatar uma barra ou losango diferente, clique simplesmente no X no canto superior direito da caixa para a fechar.
-
Para alterar a cor utilizada para preencher um losango ou de barra, clique em barra ou losango e, em seguida, no grupo tipo de letra no separador linha cronológica, clique em Cor do realce e escolha uma cor.
Nota: A cor utilizada para preencher um losango é também utilizada para a linha entre o losango e o nome da tarefa.
-
Para alterar a cor utilizada para preencher o fundo de uma linha cronológica, clique num espaço na linha de tempo que não é preenchida por uma barra ou losango e, em seguida, no grupo tipo de letra no separador linha cronológica, clique em Cor do realce e escolha uma cor.
A linha cronológica inclui datas de tarefas, um marcador que indica a data atual e datas na parte superior para marcar a escala temporal por predefinição. No entanto, pode também incluem o início do projeto global e datas de conclusão ou optar por ocultar qualquer um dos indicadores de data predefinido. Também pode escolher o formato para tarefa datas de início e datas de vencimento.
Para escolher o modo de inclusão de datas na linha cronológica:
-
Clique uma vez no título da linha cronológica para selecioná-la.
-
Selecione a caixa de verificação ao lado de cada tipo de data que pretende incluir na linha de tempo do grupo Mostrar/Ocultar no separador linha cronológica.
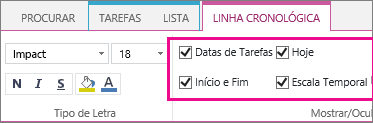
-
Datas de Tarefas Selecione a caixa de verificação Datas de Tarefas para mostrar a data de início e de conclusão para cada tarefa na barra da tarefa ou ao lado do losango da tarefa.
-
Hoje em dia Selecione a caixa de verificação hoje para mostrar um indicador numa linha cronológica para a data atual.
-
Início e fim Selecione a caixa de verificação de início e fim para apresentar uma data de início no início da linha cronológica e uma data de conclusão no final da linha cronológica. Estas datas são tiradas de data de início mais próxima da tarefa e a tarefa mais recente para conclusão data.
-
Escala temporal Selecione a caixa de verificação escala temporal para mostrar os marcadores na parte superior da linha cronológica determinados intervalos.
-
-
Para escolher o formato a utilizar para as datas nas barras de tarefas ou ao lado dos losangos das tarefas, no separador Linha Cronológica, no grupo Mostrar/Ocultar, clique em Formato da Data e selecione o formato que pretende utilizar.
As tarefas sem uma data de início ou tarefas que têm uma data de início mas não uma data de conclusão, aparecem sempre como losangos na linha cronológica. Uma tarefa com uma data de início e uma data de conclusão pode, no entanto, aparecer como uma barra na linha cronológica ou pode escolher apresentá-la como uma nota de aviso por cima da linha cronológica. Isto pode ser particularmente útil se tiver decidido avançar tarefas na lista de tarefas como uma forma de comunicar diferentes fases do projeto ou tarefas mais longas que possuem várias subtarefas.
Por exemplo, vamos supor que a sua lista de tarefas tem este aspeto:
-
Fase 1
-
Tarefa A
-
Tarefa B
-
Tarefa C
-
-
Fase 2
-
Tarefa D
-
Tarefa E
-
Pode decidir mostrar a Fase 1 e a Fase 2 como notas de aviso na linha cronológica e as Tarefas de A a E como barras na linha cronológica.
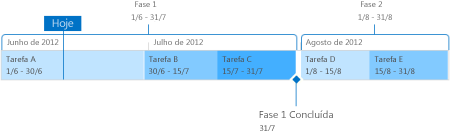
Para mostrar uma tarefa como uma nota de aviso na linha cronológica, clique uma vez na barra de tarefas e, em seguida, no separador Linha Cronológica, no grupo Seleção Atual, clique em Apresentar como Nota de Aviso. Se decidir que prefere ver antes a nota de aviso como uma barra na linha cronológica, clique uma vez no texto da nota de aviso e, em seguida, no separador Linha Cronológica, no grupo Seleção Atual e clique em Apresentar como Barra.
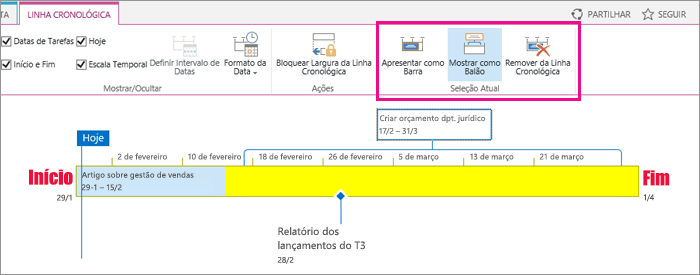
Também pode remover tarefas da linha cronológica, sem as retirar da lista de tarefas. Isto pode ser útil se precisar de simplificar a linha cronológica, ou se preferir que algumas tarefas não apareçam na peça Web de Resumo do Projeto.
Existem dois modos de remover uma tarefa da linha cronológica:
-
Clique uma vez na barra, losango ou texto da nota de aviso e, em seguida, na caixa que aparecer, clique em Remover da Linha Cronológica.
-
Clique uma vez na barra, losango ou texto da nota de aviso e, em seguida, no separador Linha Cronológica, no grupo Seleção Atual e clique em Remover da Linha Cronológica.
Depois de ter adicionado tarefas à linha cronológica e os ter organizado de uma forma que sinta que representa com exatidão o projeto, pode bloquear a largura da linha cronológica de modo a que os outros vejam a linha cronológica do projeto no modo que destinou. Se não bloquear a largura da linha cronológica, a largura irá variar consoante o tamanho da janela utilizada para ver a linha cronológica.
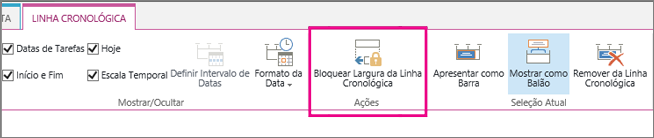
Para bloquear a largura da linha cronológica, dispor a linha cronológica para representar com exatidão o seu projeto e, em seguida, clique em Largura da linha cronológica de bloqueio no grupo ações, no separador linha cronológica. Agora, quando alguém visualiza sua linha cronológica, permanecerá na largura que definiu, independentemente do tamanho da janela do Visualizador.










