Nota: Este tópico descreve características no clássico Yammer. Para obter informações sobre a utilização desta funcionalidade em novo Yammer, consulte New Yammer: Adicione uma página Yammer a um canal de Equipas.
Precisa de colaborar numa publicação ou tópico yammer enquanto trabalha na Microsoft Teams? Simplifique o seu fluxo de trabalho adicionando um separador para um grupo Yammer às Equipas Microsoft. Os membros da sua equipa podem participar na conversa yammer, diretamente das Equipas, ou discutir uma conversa yammer em Equipas antes de publicar uma resposta ao grupo yammer mais vasto.
Quando um membro da Equipa vai ao separador Yammer, eles são autenticados novamente pela Yammer, para que só vejam o conteúdo do Yammer a que tenham acesso.
Aqui está o que precisa para poder adicionar este separador:
-
Uma assinatura da Yammer Enterprise.
-
Os membros da equipa devem estar habilitados a adicionar separadores. Se não conseguires adicionar uma conta, fala com o dono da equipa.
Nota: O separador Yammer não é automaticamente atualizado. Para ver novas conversas ou respostas, recarregue o separador.
Adicione um separador Yammer a um canal de Equipas
-
No canal Equipas, selecione + na barra de separador.
-
Selecione o separador Yammer.
-
Selecione o grupo Yammer para mostrar no separador e, em seguida, clique em Instalar.
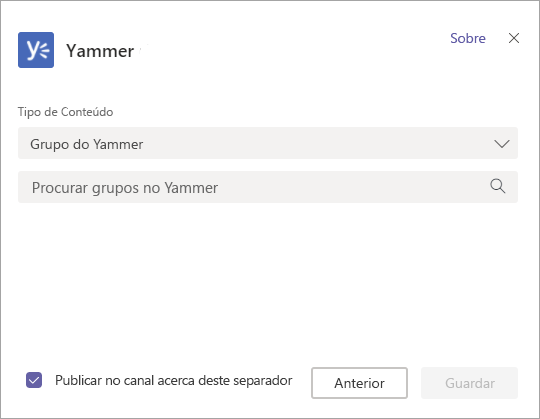
-
Uma vez instalada a aplicação, deve configurá-la. Na secção Tipo de Conteúdo, selecione uma das seguintes:
-
Grupo Yammer: todas as mensagens visíveis ao utilizador no grupo selecionado.
-
Feed de tópicos: todas as mensagens visíveis ao utilizador com a hashtag de tópicos selecionada, por exemplo, #NewEmployee.
-
-
Na caixa 'Procurar', digite o nome de grupo ou tópico que pretende incluir.
-
Para ter automaticamente uma mensagem do Team enviada que permita à sua equipa saber que adicionou o separador Yammer, certifique-se de que o Post para o canal sobre esta caixa de verificação do separador está selecionado. Caso contrário, limpe-o.
-
Clique em Guardar. A nova conta Yammer aparece na barra de separadores para todos os membros da equipa.
Nota: Pode selecionar apenas um grupo Yammer ou tópico por aba. Para adicionar separadores para mais grupos Yammer, repita este procedimento.
Sugestão: Para alterar ou renomear o grupo Yammer que é apresentado, ou para remover o separador, clique na seta para baixo ao lado do nome do separador.
Partilhe uma conversa Yammer no seu feed principal de conversas do canal Teams
-
Assim que tiver o separador Yammer configurado, em qualquer mensagem Yammer, os membros da Equipa podem clicar em Partilhar para o Canal.
As conversas no canal Team não aparecem em Yammer, para que a sua equipa possa chegar a acordo antes de publicar na discussão mais ampla do Yammer.
FAQ
P: O separador Yammer está disponível quando uso equipas em dispositivos móveis?
R: Não, o separador Yammer em Equipas só está disponível na web e no ambiente de trabalho.










