A equipa do Outlook detetou um problema quando tenta atualizar para o Outlook "Gratuito" no App Store a partir de Outlook 2016 poderá receber um erro e ficar bloqueado num modo offline, não conseguir mudar para o novo Outlook ou reverter para a versão de 2016.
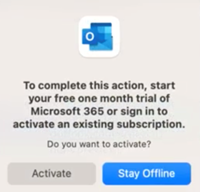
Para voltar atrás, terá de reverter para o Outlook Legado, exportar pastas locais (também conhecidas como Pastas No Meu Computador) para um ficheiro de arquivo, reinstalar Outlook 2016 e importar o ficheiro de arquivo.
Reverter para o Outlook Legado
Se estiver a utilizar o Novo Outlook para Mac, terá de reverter para o Outlook Legado antes de exportar os seus ficheiros locais.
-
Clique no menu Ajuda.
-
Selecione Reverter para Outlook Legado.
-
Depois de reverter para o Outlook Legado, se lhe for pedido para Experimentar o Novo Outlook, selecione Agora Não.
Exportar pastas locais
-
No Outlook, selecione Ferramentas e, em seguida, Contas.
-
Selecione o botão menos - e remova todas as contas.
-
Selecione Ficheiro e, em seguida, Exportar. Verifique todos os tipos de itens listados e, em seguida, selecione Continuar.
-
Guarde o ficheiro de arquivo num local onde possa encontrá-lo facilmente.
Reinstalar Outlook 2016
Depois de guardar o ficheiro de arquivo e os seus dados serem exportados, terá de eliminar e transferir novamente o Outlook.
-
Mantenha a tecla Controlo premida e clique no ícone do Outlook e selecione Mover para o Lixo.
-
Transferir Outlook 2016:
-
Instale Outlook 2016.
Antes de tentar abrir Outlook 2016 novamente, terá de fazer o seguinte:
-
Selecione Ir e, em seguida, Biblioteca.
-
Expanda a pasta Contentores de Grupo e, em seguida, elimine todas as pastas que comecem com a UBF.
-
Agora, deverá conseguir abrir Outlook 2016.
Para obter mais informações sobre como aceder diretamente a uma pasta específica, consulte Ir diretamente para uma pasta específica no Mac.
Importar ficheiro de arquivo
Está na altura de importar o ficheiro de arquivo guardado anteriormente.
-
No Outlook, selecione Ficheiro e, em seguida, Importar.
-
Selecione Ficheiro de arquivo do Outlook para Mac (.olm).
-
Localize o ficheiro de arquivo e selecione Importar. Os seus dados devem agora ser importados.
-
Terá de ativar o Outlook e o Office com a conta associada à sua licença de 2016 e voltar a adicionar contas em falta.
Saiba mais sobre como Ativar o Office.










