Em Visio Professional, um conjunto de ícones é um tipo de gráfico de dados que pode ser aplicado depois de importar dados para formas no seu desenho. O exemplo seguinte mostra um conjunto de ícones para o campo Dentro do prazo para cada uma destas três formas:
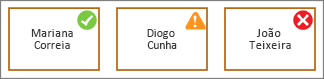
Mostrar condições ou "25%, 50%, 75% feito..."
Os conjuntos de ícones são úteis para mostrar condições. Por exemplo, um ícone verde representa uma forma que está num estado positivo, um ícone amarelo representa um estado parcialmente positivo e uma luz vermelha representa um problema.
Os conjuntos de ícones também podem visualizar dados que estão em percentagens, quantidades ou graus. Por exemplo, ícones diferentes podem representar 25% Concluído, 50% Concluído, 75% Concluído e 100% Concluído.
Além disso, os conjuntos de ícones podem simplesmente representar dados que estão em formato Sim ou Não, por exemplo: No caminho certo, ou Não no caminho certo.
Aplicar os conjuntos de ícones a formas
-
Certifique-se de que o painel Campos de Gráfico de Dados está aberto à direita. Se não estiver aberto, no separador Dados, clique para selecionar a caixa de diálogo Campos de Gráfico de Dados.
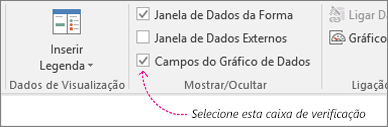
-
Efetue um dos seguintes procedimentos:
-
Se quer alterar todas as formas na página, clique num espaço em branco no diagrama para anular a seleção de todas as formas que possam estar selecionadas.
-
Se quer alterar apenas as formas selecionadas na página, clique em uma ou mais formas para as selecionar.
-
-
No painel Campos de Gráfico de Dados, identifique que campo de dados quer alterar para um conjunto de ícones.
-
No mesmo painel, certifique-se de que o campo que pretende alterar tem uma marca de verificação e certifique-se que o seleciona para que esteja destacado a azul:
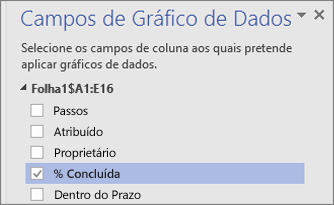
-
No separador Dados, clique na seta para baixo na parte inferior da galeria Gráfico de Dados.
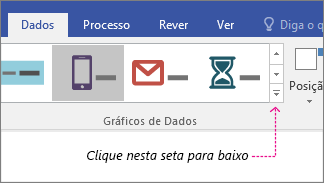
-
Em seguida, escolha um item em Conjunto de Ícones.
Configurar outras propriedades de conjuntos de ícones
Depois de aplicar um conjunto de ícones, poderá ter de configurá-lo para que o gráfico visualize os seus dados corretamente. Por exemplo, poderá querer alterar propriedades como formatação de texto ou poderá querer posicioná-lo de forma diferente.
-
Efetue os passos 1-4 acima.
-
No separador Dados, clique em Configurar.
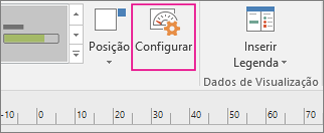
-
Se quer alterar o aspeto geral do conjunto de ícones, escolha outro estilo do menu Estilo.
-
Tome atenção à secção Regras na parte inferior. Cada regra tem dois tipos de menu para cada ícone: Os menus Operador e os menus Valor.
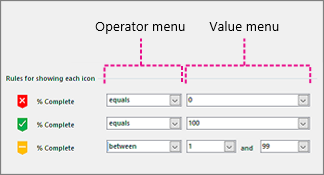
-
Se não pretende que um ícone apareça, selecione [Não Utilizado] no menu Operador para esse ícone.
-
Para os ícones que pretende que apareçam, preencha os menus Operador e Valor.
-
Menu Operador: este menu permite-lhe utilizar palavras e frases que lhe permitem incluir ou excluir determinados valores para a regra do ícone.
-
Menu Valor: este menu permite-lhe definir o valor pelo qual o menu Operador atua. Pode especificar um valor ou selecionar uma data do calendário, introduzir a sua expressão de forma personalizada ou escolher um campo no diagrama.
Notas:
-
A forma mais fácil de completar este menu é introduzir diretamente o valor que pretende. Por exemplo, na ilustração acima, o conjunto de ícones está a representar o campo % Concluído. O primeiro ícone é um ícone vermelho, que simboliza um passo no fluxograma no qual ainda não foi efetuado qualquer trabalho. Desta forma, o menu Operador está definido para igual e o valor está definido para 0. Se vocalizasse a regra, diria "Para que o ícone vermelho apareça, os dados devem ser iguais a zero." O segundo ícone é um ícone verde e é muito semelhante exceto que o seu valor está definido como 100, a representar a conclusão.
-
O terceiro ícone é um ícone amarelo, que simboliza um passo que está parcialmente concluído. Assim, o menu Operador está definido como "entre" e os valores estão definidos para 1 e 99. Se vocalizasse a regra, diria "Para que o ícone amarelo apareça, os valores devem estar entre 1 e 99."
-
-
-
Também pode reposicionar os seus gráficos de dados.










