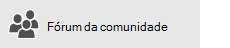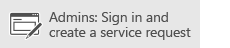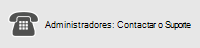Erros de sincronização podem ocorrer por várias razões com OneDrive para o trabalho ou para a escola. Muitos erros podem ser corrigidos utilizando a opção 'Reparação' no menu OneDrive que pode ver na área de notificação da barra de tarefas.
Nota: Este artigo aplica-se apenas ao OneDrive escolar ou profissionalaplicação de sincronização anterior (groove.exe). Na maioria dos casos, recomendamos que utilize a aplicação de Sincronização do OneDrive mais recente (onedrive.exe). Que aplicação do OneDrive?
Inicie clicando no ícone do menu OneDrive 
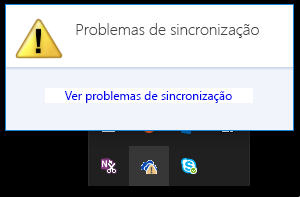
Abre-se uma caixa de diálogo de erro que descreve quaisquer problemas de sincronização atuais e sugere que podem ser tomadas medidas para os corrigir. Às vezes, pode preferir apenas limpar todos os erros de sincronização de uma vez, ou pode ver este erro:
"Ocorreu um erro ao tentar sincronizar esta biblioteca de documentos."
Em ambos os casos, pode executar o comando Reparar em vez de tentar resolver cada erro de sincronização um de cada vez.
Nota: Existem muitos motivos pelos quais a sincronização pode falhar. Se este método não resolver o problema, consulte as ligações na secção Continua com problemas de sincronização? deste artigo.
-
Na área de notificação da barra de tarefas, clique ou pressione à direita e mantenha o ícone do menu OneDrive


-
Na caixa de diálogo, clique em Reparar.
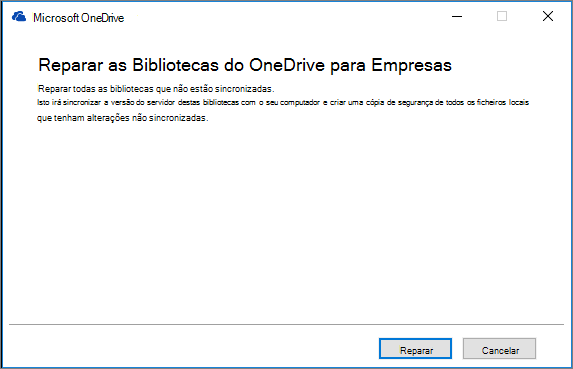
O comando Reparar comunica o seu progresso até todas as ligações de sincronização serem repostas.
-
Clique em Concluir.
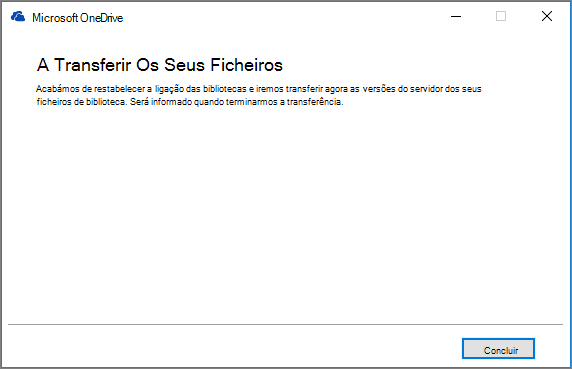
Importante: Não reinicie o computador enquanto o comando Reparar estiver em execução. Se tiver agendado um reinício automático temporizado para o seu computador, adie-o até ter a certeza de que o comando Reparar foi concluído.
Se a reparação da sua ligação sincronizada não resolver o seu problema, consulte "Método 2: Remova a cache de OneDrive " no artigo da Base de Conhecimento da Microsoft: "Ocorreu um erro ao tentar sincronizar esta biblioteca de documentos" erro no OneDrive for Business
O comando Reparar faz o seguinte:
-
Desliga todas as bibliotecas com problemas de sincronização.
-
Volta a ligar estas bibliotecas. Significa que o comando Reparar transfere e sincroniza a versão atual do servidor de cada biblioteca como se estivesse a sincronizar pela primeira vez.
-
Cria uma cópia de arquivo de qualquer ficheiro que tenha alterações não identificadas e coloca estes ficheiros numa pasta de biblioteca sobo nome de utilizadorde C:\users\ \OneDrive arquivos\.
Se alterar onde as pastas sincronizadas estão armazenadas, a pasta de arquivo pode ser chamada de \OneDrive-- Alterações não-sincronizadas quando visualizada no Explorer. Num pedido CMD ou DOS, a pasta tem o nome ODBA. Nessa pasta, OneDrive cria sub-dobradeiras com a data e hora atuais como o nome da pasta, tais como \2016-02-16 15-03-09\ para armazenar ficheiros que não podem ser sincronizados.
Quando o comando Reparar é executado, sincroniza a pasta com os ficheiros que não estão a causar os problemas e move os outros para o arquivo. A função Reparar cria estas cópias de arquivos, para o caso de ter atualizações que não puderam ser sincronizadas com o servidor antes de ter iniciado a função Reparar. Desta forma, garante que não perde atualizações locais. Pode comparar versões de ficheiros na pasta da biblioteca de arquivos com a pasta ligada, para ter a certeza de que possui a versão que pretende.
Quando concluir a reparação, o ícone de notificação que assinala problemas de sincronização deverá estar transparente. Se não for, clique no ícone de notificação OneDrive 
O comando 'Reparação' só aparece no menu OneDrive se estiver a sofrer erros de sincronização.
Se estiver a sofrer erros de sincronização, mas ainda não vir o comando 'Reparação', poderá ter de atualizar a aplicação de sincronização OneDrive.
Pode haver uma série de razões diferentes pelas quais OneDrive não sincroniza, desde caracteres inválidos em nomes de ficheiros até aplicações de sincronização datada. Aqui estão alguns links para ajudá-lo a resolver problemas OneDrive problemas de sincronização:
-
Consulte ficheiros Sync com o OneDrive no Windows para obter a forma correta de configurar o OneDrive para negócios e sincronizar.
-
Às vezes, a melhor solução é parar e voltar a estabelecer a ligação de sincronização. Consulte os seguintes procedimentos para interromper e reiniciar a sincronização da sua biblioteca.
Antes de poder reparar um problema de sincronização, tem de parar de sincronizar todas as pastas.
Quando para a sincronização de uma pasta, esta é desligada da respetiva biblioteca. Todos os ficheiros são retidos na pasta sincronizada anteriormente. Pode sincronizar novamente a biblioteca com o seu computador a qualquer momento. Ao começar a sincronizar uma biblioteca novamente, essa ação vai criar uma nova pasta no seu computador. Se utilizar o mesmo nome, será adicionado um número ao final do mesmo, como 1, 2 e assim por diante.
-
Clique OneDrive ícone

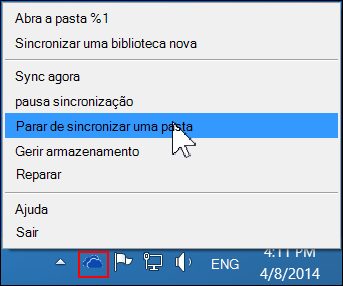
Nota: Se o


-
Selecione a pasta cuja sincronização pretende parar e, em seguida, clique em Parar sincronização.
-
Clique em Sim para concordar em parar de sincronizar a pasta permanentemente e, em seguida, clique em OK.
Pode iniciar a sincronização da sua biblioteca novamente. Quando iniciar novamente a sincronização de uma biblioteca, será criada uma nova pasta no seu computador. Se estiver a utilizar o mesmo nome, irá adicionar um número ao final, como 1, 2, etc.
-
Inicie sessão no Office 365 ou no site do SharePoint da sua organização com a sua conta escolar ou profissional.
-
Selecione OneDrive na parte superior da página. Em alternativa, selecione o iniciador de aplicações

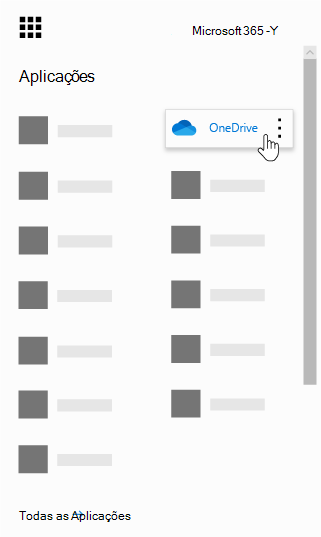
-
Selecione o botão Sincronizar.
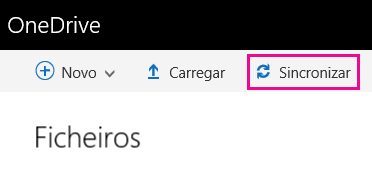
Nota: Caso não veja o botão Sincronizar, selecione o separador Biblioteca e, em seguida, selecione Sincronizar no grupo Ligar e Exportar. (Poderá ter de clicar em Definições


-
No pedido, clique em Sincronizar Agora para iniciar o assistente de sincronização da aplicação. O assistente preenche automaticamente o nome e endereço Web do seu OneDrive.
-
Selecione Sincronizar Agora no assistente para iniciar a sincronização.
Pode clicar em Mostrar os meus ficheiros… no assistente para abrir a sua pasta do OneDrive no Explorador de Ficheiros. A pasta é apresentada na sua lista de Favoritos como OneDrive - NomeDaEmpresa ou como OneDrive @ NomeDaEmpresa.
Poderá ver isto no Explorador de Ficheiros...
Ou isto...
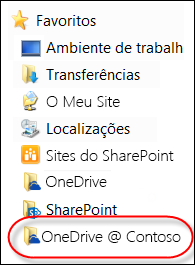
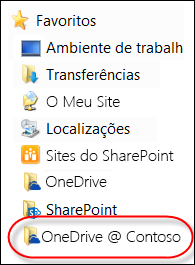
Ao abrir ou ao guardar um documento do Microsoft 365, o seu ecrã poderá ter um aspeto semelhante a este: