Nota: Este artigo cumpriu o seu objetivo e vai ser removido em breve. Para não ter de se deparar com a mensagem "Página não encontrada", estamos a remover as ligações que o reencaminham para esta página de que temos conhecimento. Se criou ligações para esta página, remova-as e juntos iremos impedir esse tipo de problema.
Pode utilizar a funcionalidade Correção Automática para corrigir erros tipográficos, de uso de maiúsculas/minúsculas e palavras com erros ortográficos, bem como para inserir símbolos e outros tipos de texto automaticamente. Por predefinição, a Correção Automática utiliza uma lista de erros ortográficos e símbolos comuns, mas é possível modificar as entradas desta lista.
Nota: O texto incluído nas hiperligações não é corrigido automaticamente.
Todas as tarefas descritas neste artigo foram realizadas no separador Correção Automática.
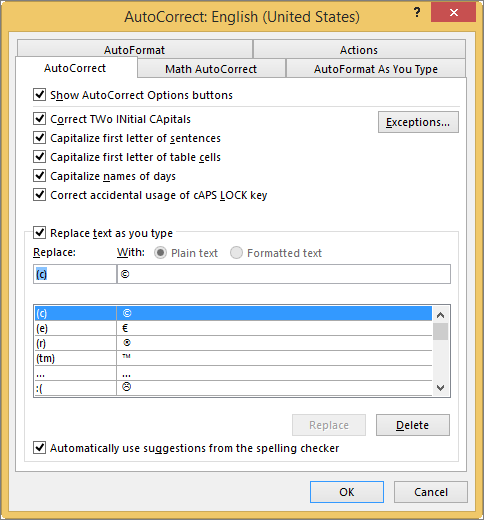
Encontrar o separador Correção Automática no seu programa do Office
Word, Excel, Access e PowerPoint:
-
Clique no Botão do Microsoft Office

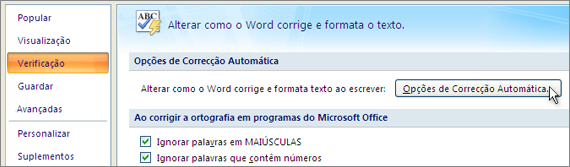
Outlook:
-
Abra um item de correio e, em seguida, clique no Botão do Microsoft Office

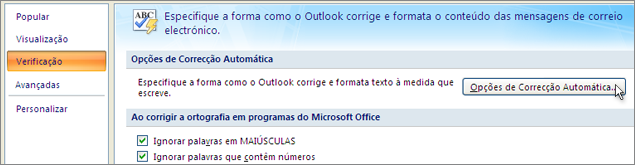
OneNote, Project, Publisher e Visio:
-
No menu Ferramentas, clique em Opções da Correcção Automática.
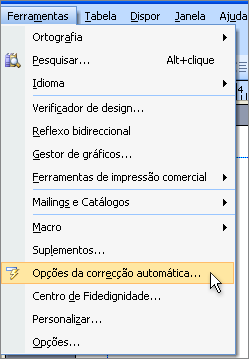
Clique nos títulos abaixo para obter mais informações
Pode ativar ou desativar várias opções para corrigir automaticamente os erros de maiúsculas/minúsculas no separador Correção Automática.
-
No separador Correção Automática, selecione ou desmarque qualquer uma das seguintes caixas de verificação:
-
Corrigir DUas MAiúsculas INiciais
-
Primeira letra das frases em maiúscula
-
Primeira letra das células da tabela em maiúscula (Exceto no Excel ou OneNote)
-
Nomes dos dias em maiúsculas
-
Corrigir uso acidental da tecla cAPS LOCK
-
Pode especificar exceções para algumas das regras de utilização de maiúsculas/minúsculas. As exceções definidas são aplicadas a todos os programas do Office que suportem a funcionalidade Correção Automática, o que significa que qualquer alteração que fizer a esta lista num programa também afeta os outros programas.
-
No separador Correção Automática, clique em Exceções e, em seguida, siga um dos seguintes procedimentos:
-
Se selecionou a caixa de verificação Corrigir DUas MAiúsculas INiciais e quiser impedir a Correção Automática de corrigir uma palavra específica que contenha letras maiúsculas e minúsculas (como "IDs"), clique no separador MAiúsculas INiciais.
Para adicionar uma palavra à lista de exceções, escreva a palavra na caixa e, em seguida, clique em Adicionar. Para eliminar uma palavra, selecione-a e clique em Eliminar.
-
Se selecionou a caixa de verificação Primeira letra de cada frase em maiúscula e quiser impedir que a Correção Automática coloque em maiúscula as letras iniciais de palavras que sucedem certas abreviaturas (como "Att."), clique no separador Primeira Letra.
Para adicionar uma palavra à lista de exceções, escreva a palavra na caixa e, em seguida, clique em Adicionar. Para eliminar uma palavra, selecione-a e clique em Eliminar.
Nota: Em alguns programas do Office, também pode selecionar ou desmarcar a caixa de verificação Adicionar automaticamente palavras à lista. Esta opção tem efeito quando estiver a editar um ficheiro ou item. Quando a Correção Automática efetuar uma correção não pretendida, poderá anulá-la premindo Ctrl+Z. Se a caixa de verificação Adicionar automaticamente palavras à lista estiver selecionada, as correções não pretendidas anuladas são adicionadas à lista de exceções.
-
A Correção Automática utiliza duas listas paralelas de palavras. A primeira palavra é a palavra que escreve e a segunda palavra ou expressão é o que o programa introduz automaticamente para substituir essa palavra.
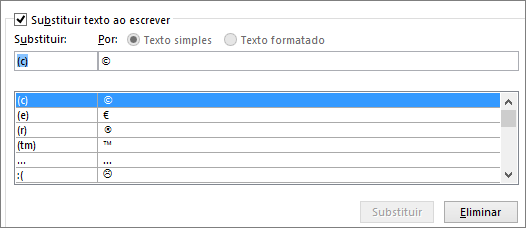
A lista de Correção Automática é aplicada a todos os programas do Office que suportam a funcionalidade Correção Automática. Tal significa que ao adicionar ou eliminar uma palavra da lista num dos programas do Office, os outros programas do Office também são afetados.
Pode adicionar múltiplas entradas que apontem para o mesmo texto "Por". Por exemplo, as palavras "tude", "tudp" e "td" podem todas ser substituídas por "tudo". Adicione simplesmente uma entrada separada para cada uma destas alterações.
Importante: Se o Corretor Automático não parecer estar a funcionar, no separador Correção Automática, certifique-se de que a caixa de verificação Substituir texto ao escrever está selecionada.
Adicionar, alterar ou eliminar uma entrada da lista de Correção Automática
Para adicionar uma entrada, siga os seguintes passos:
-
Aceda ao separador Correção Automática.
-
Na caixa Substituir, escreva uma palavra ou expressão que escreve frequentemente de forma incorreta - por exemplo, escreva habituamente.
-
Na caixa Com, escreva a ortografia correta da palavra - por exemplo, escreva habitualmente.
-
Clique em Adicionar.
Para alterar o texto de substituição de uma entrada, selecione-o na lista de entradas e escreva uma nova entrada na caixa Por.
Para eliminar uma entrada, selecione-a na lista e clique em Eliminar.
Nota: A lista Exceções indica ao corretor ortográfico os itens que não devem ser substituídos automaticamente quando o mesmo assume que estão incorretos. Se uma palavra estiver a ser substituída automaticamente e já tiver confirmado que não está na lista de Correção Automática, adicione a palavra à lista Exceções para garantir que o corretor ortográfico não a substitui automaticamente.
Adicionar uma entrada com o Editor
Se for um subscritor Microsoft 365 com as atualizações mais recentes instaladas, deverá ter a funcionalidade Editor nas aplicações Office de ambiente de trabalho. Se o Office detetar uma palavra com um erro ortográfico, irá sublinhá-la com uma linha ondulante vermelha. Clique com o botão direito do rato na palavra com o erro ortográfico e o menu de contexto com sugestões de correção será aberto. Se quiser adicionar esse erro ortográfico e a correção à Correção Automática, clique na seta junto à correção e selecione Adicionar à Correção Automática.
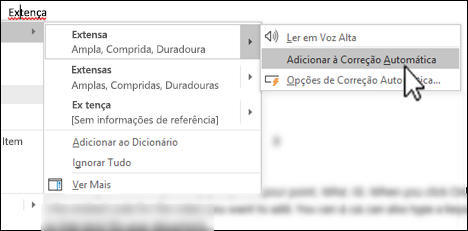
Se quiser impedir todas as alterações e substituições efetuadas automaticamente pela Correção Automática, abra o separador Correção Automática e, em seguida:
-
Desmarque todas as caixas de verificação na parte superior do separador para desativar todas as opções de utilização automática de maiúsculas/minúsculas.
-
Desmarque a caixa de verificação Substituir texto ao escrever para desativar todas as substituições automáticas de texto.
Sugestão: Se o Office fizer uma correção automática que não queira, clique em Anular ou prima Ctrl+Z no seu teclado para anular a alteração.
Ao instalar o Microsoft Office, a Correção Automática está predefinida para tentar encontrar uma palavra correspondente e corrigir o erro de ortografia utilizando o dicionário principal utilizado pelo verificador ortográfico. No entanto, para garantir que esta opção está ativada, faça o seguinte.
-
No separador Correção Automática, selecione a opção Utilizar automaticamente as sugestões do verificador ortográfico se ainda não estiver selecionada.
-
Se fez uma alteração, clique em OK para aplicá-la.
Para inserir um símbolo rapidamente sem aceder a menus, defina um atalho de teclado ou texto para o símbolo. Isto é muito útil se planear inserir um símbolo regularmente e não quiser utilizar sempre o comando Símbolos no friso.
Os passos são ligeiramente diferentes no Excel ou no PowerPoint em comparação com o Word. Por isso, selecione o produto que está a utilizar no controlo pendente abaixo:
- Que aplicação está a utilizar?
- Word
- Excel ou PowerPoint
-
No separador Inserir, clique em Símbolo > Mais Símbolos.
-
Percorra a lista e clique no símbolo que pretende utilizar.
Sugestão: A maioria dos símbolos utilizados frequentemente faz parte dos conjuntos de tipos de letra Wingdings. Defina o tipo de letra para Wingdings na caixa de diálogo Símbolo para acelerar a sua pesquisa.
-
Clique em Correção Automática.
O símbolo que selecionar aparecerá automaticamente na caixa Com.
-
Na caixa Substituir, escreva uma palavra ou expressão que queira associar ao símbolo da marca de verificação. Por exemplo, escreva verificação1.
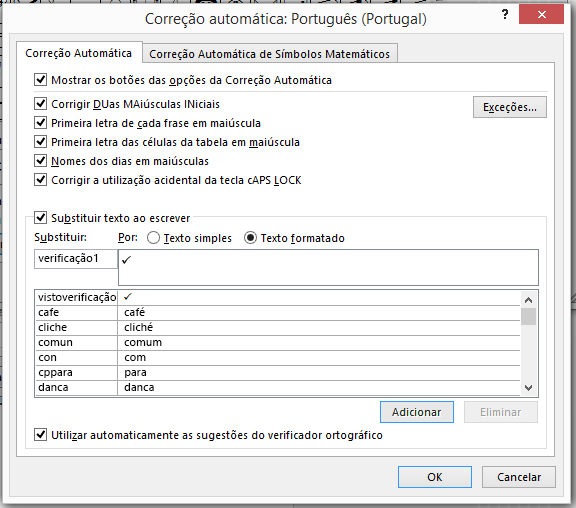
-
Clique em Adicionar > OK.
-
Sempre que quiser utilizar o símbolo da marca de verificação que acabou de definir, escreva a palavra que utilizou no passo 5 para adicionar o símbolo.
Sugestão: Se o caráter inserido não for o pretendido, experimente selecionar o caráter que foi inserido e certifique-se de que o tipo de letra do caráter é Wingdings.
No Excel e PowerPoint de inserir o símbolo uma vez, copie-o e, em seguida, adicione a regra de Correção Automática. Se quiser, após concluir o passo 8 abaixo, pode eliminar o símbolo que inseriu para criar a regra, por isso, não se preocupe com o local onde o insere.
-
No separador Inserir, clique em Símbolo > Mais Símbolos.
-
Desloque-se para baixo na lista e faça duplo clique no símbolo que pretende utilizar para inseri-lo no ficheiro. Feche a caixa de diálogo Símbolos.
Sugestão: A maioria dos símbolos utilizados frequentemente faz parte dos conjuntos de tipos de letra Wingdings. Defina o tipo de letra para Wingdings na caixa de diálogo Símbolo para acelerar a sua pesquisa.
-
Selecione o símbolo inserido no seu livro e clique em Copiar a partir do separador Home do separador do separador do separador. (ou prima Ctrl+C).
-
Clique em Ficheiro > Opções > Verificação > Opções de Correção Automática.
-
Clique na caixa Com e prima Ctrl+V para colar o símbolo copiado no campo.
-
Na caixa Substituir, escreva uma palavra ou expressão que pretenda associar ao símbolo. Por exemplo, escreva verificação1.
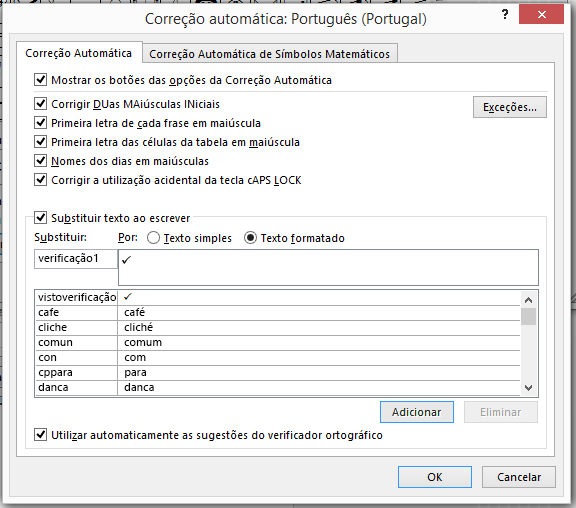
-
Clique em Adicionar > OK.
-
Sempre que quiser utilizar o símbolo da marca de verificação que acabou de definir, escreva a palavra que utilizou no passo 7 para adicionar o símbolo.
Sugestão: Se o caráter inserido não for o pretendido, experimente selecionar o caráter que foi inserido e certifique-se de que o tipo de letra do caráter é Wingdings.
Anular uma Correção Automática
Se o Office fizer uma correção automática que não queira, clique em Anular ou prima Ctrl+Z no seu teclado para anular a alteração.










