Atualizado: 27 de outubro de 2016
|
Skype para Empresas no Mac está agora disponível! Instale o Skype para Empresas no Mac a partir do Centro de Transferências da Microsoft. |
Como obter a transferência e instalação do Lync para Mac 2011
Para obter as instruções sobre como transferir e instalar o Lync para Mac 2011 a partir do portal Microsoft 365, selecionar a seta (>) junto ao plano que tem.
Importante: Precisa de utilizar o Internet Explorer ou o Safari para efetuar estes passos. A transferência não funciona com o Chrome.
-
Inicie sessão no Microsoft 365.
-
Na parte superior da sua página de Microsoft 365, sele

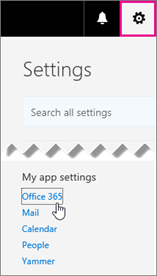
-
Selecionar Instalar e gerir software.
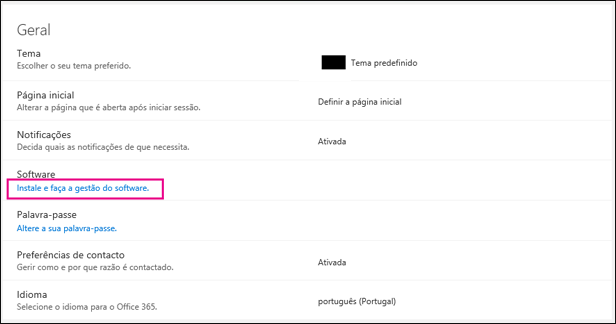
-
SeleSkype para Empresas > Instalar para transferir o programa de instalação do Lync para Mac 11 para o seu Mac.
Se não vir osSkype para Empresas listados, isso significa que não está incluído no plano de negócios Microsoft 365 empresas que tem.

O ficheiro lync_14.<x.x.x>_<ficheiro xxxxxxx>.dmg é transferido para o seu computador. Este é o programa de instalação do Lync para Mac 11.
-
Após o programa de instalação do Lync para Mac 11 ser transferido para o seu Mac, volte à página Skype para Empresas e selecionar a atualização do Lync para Mac 2011.

-
No centro de transferências da Microsoft, selecionar Transferir para transferir o programa de atualização do Lync para Mac 2011 para o seu Mac.

O ficheiro lync_14.<x.x.x>_<xxxxxxx-2>.dmg é transferido para o seu computador. Esta é a atualização do Lync para Mac 11.
-
Quando os programas terminarem a transferência, vá para Transferências no seu Mac. Verá dois programas do Lync lá.

-
Selecionar a primeira , lync_<xx>_<xxxxxx>.dmg, para abrir o instalador.
Importante: Dependendo das suas definições do Mac, o Lync Installer poderá estar bloqueado de executar porque não é do Mac App Store e dos programadores identificados. Abra o painel Geral de Segurança & preferências de Privacidade, selecionar o ícone desbloquear e, em seguida, selecionar Anywhere para permitir que o Instalador do Lync seja executado.
-
Selecionar o botão instalador do Lync para iniciar o instalador.

-
Siga as instruções no Instalador do Lync para Mac até ter terminado e, em seguida, selecionar Fechar no final.

-
Em seguida, volte a Transferências no seu Mac e selecionar o programa de atualização, lync_<XX>_<XXXXXX>-2.dmg.
-
Selecionar o botão instalador do Lync para iniciar o instalador da atualização.

-
Siga as instruções no Instalador do Lync para Mac até ter terminado e, em seguida, selecionar Fechar no final.
Parabéns! Terminou a instalação do Lync para Mac 2011. Agora está pronto para começar a trabalhar pela primeira vez.
Estes passos foram úteis? Deixe-nos um comentário.
Quando comprou um plano do Skype para Empresas Online, criou um ID de utilizador doMicrosoft 365 ao mesmo tempo, apesar de não ter comprado o Microsoft 365.
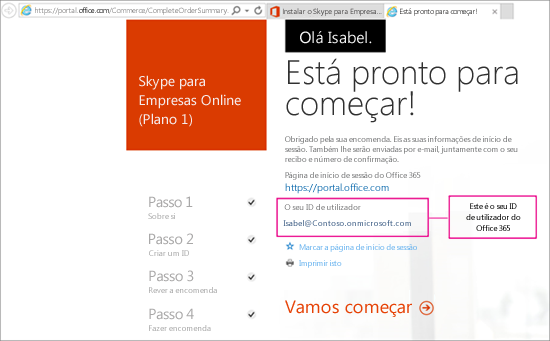
Para instalar Lync para Mac 2011, primeiro tem de entrar no Microsoft 365. Eis como fazê-lo:
-
Localize o seu ID de utilizador do Microsoft 365. Recebeu uma mensagem de e-mail da Equipa do Microsoft Online Services que contém o seu ID de utilizador do Microsoft 365. Tem um aspeto semelhante a este:
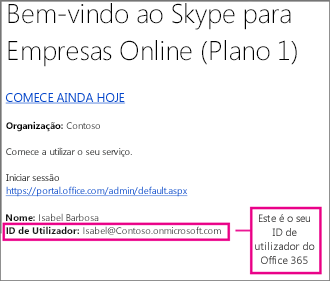
-
Vá para o https://admin.microsoft.com/ e introduza o seu ID Microsoft 365 de utilizador e palavra-passe. Depois de inscrever-se, verá a Centro de administração do Office 365.
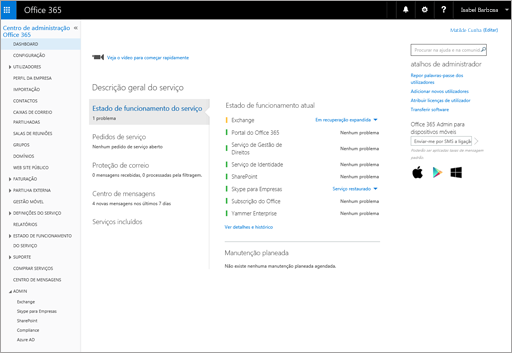
-
Selecionar Transferir software.
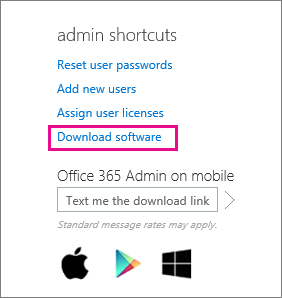
-
Selecione Software.
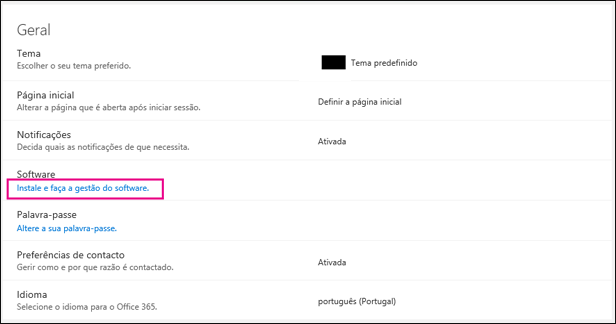
-
SelecionarSkype para Empresas.
-
Selecionar Instalar para transferir o programa de instalação do Lync para Mac 11 para o seu Mac.
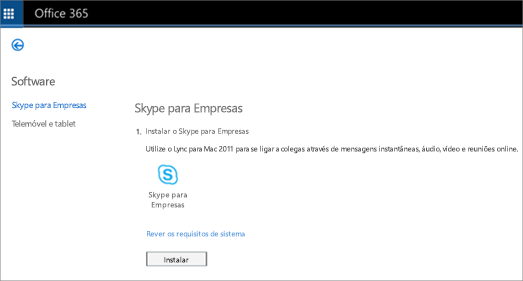
-
Após o programa de instalação do Lync para Mac 11 ser transferido para o seu Mac, volte à página Skype para Empresas e selecionar a atualização do Lync para Mac 2011.

-
No centro de transferências da Microsoft, selecionar Transferir para transferir o programa de atualização do Lync para Mac 2011 para o seu Mac.

-
Quando os programas terminarem a transferência, vá para Transferências no seu Mac. Verá dois programas do Lync lá.

-
Selecionar o primeiro, lync_14.<x.x>_<xxxxxx>.dmg, para abrir o instalador.
Importante: Dependendo das suas definições do Mac, o Lync Installer poderá estar bloqueado de executar porque não é do Mac App Store e dos programadores identificados. Abra o painel Geral de Segurança & preferências de Privacidade, selecionar o ícone desbloquear e, em seguida, selecionar Anywhere para permitir que o Instalador do Lync seja executado.
-
Selecionar o botão instalador do Lync para iniciar o instalador.

-
Siga as instruções no Instalador do Lync para Mac até ter terminado e, em seguida, selecionar Fechar no final.

-
Em seguida, volte a Transferências no seu Mac e escolha o programa de atualização , lync_14.<x.x.x>_<xxxxxx>-2.dmg.
-
Selecionar o botão instalador do Lync para iniciar o instalador da atualização.

-
Siga as instruções no Instalador do Lync para Mac até ter terminado e, em seguida, selecionar Fechar no final.
Parabéns! Terminou a instalação do Lync para Mac 2011. Agora está pronto para começar a trabalhar pela primeira vez. Vá para Sign in to Lync for Mac 2011 for the first time.
-
Localize o seu ID de utilizador do Microsoft 365. Recebeu uma mensagem de e-mail da Equipa do Microsoft Online Services que contém o seu ID de utilizador do Microsoft 365. Tem um aspeto semelhante a este:
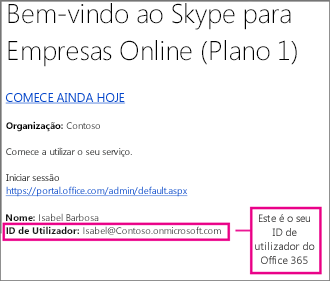
Se não conseguir encontrar o seu ID de utilizador, pergunte à pessoa que comprou o seu plano.
-
Vá para o https://admin.microsoft.com/ e introduza o seu ID Microsoft 365 de utilizador e palavra-passe. Após o início de sessão, verá uma página como esta:
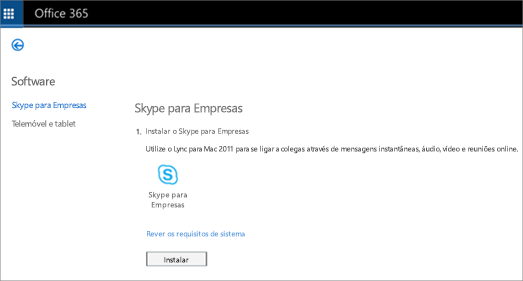
-
Selecionar Instalar para transferir o programa de instalação do Lync para Mac 11 para o seu Mac.
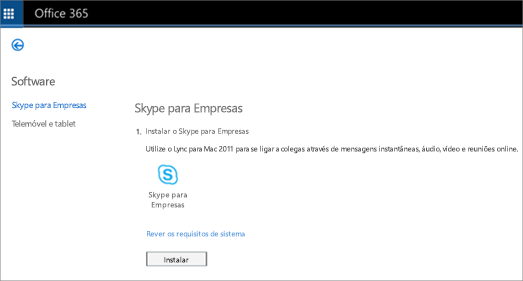
-
Após o programa de instalação do Lync para Mac 11 ser transferido para o seu Mac, volte à página Skype para Empresas e selecionar a atualização do Lync para Mac 2011.

-
No centro de transferências da Microsoft, selecionar Transferir para transferir o programa de atualização do Lync para Mac 2011 para o seu Mac.

-
Quando os programas terminarem a transferência, vá para Transferências no seu Mac. Verá dois programas do Lync lá.

-
Selecionar o primeiro, lync_14.<x.x>_<xxxxxx>.dmg, para abrir o instalador.
Importante: Dependendo das suas definições do Mac, o Lync Installer poderá estar bloqueado de executar porque não é do Mac App Store e dos programadores identificados. Abra o painel Geral de Segurança & preferências de Privacidade, selecionar o ícone desbloquear e, em seguida, selecionar Anywhere para permitir que o Instalador do Lync seja executado.
-
Selecionar o botão instalador do Lync para iniciar o instalador.

-
Siga as instruções no Instalador do Lync para Mac até ter terminado e, em seguida, selecionar Fechar no final.

-
Em seguida, volte a Transferências no seu Mac e escolha o programa de atualização , lync_14.<x.x.x>_<xxxxxx>-2.dmg.
-
Selecionar o botão instalador do Lync para iniciar o instalador da atualização.

-
Siga as instruções no Instalador do Lync para Mac até ter terminado e, em seguida, selecionar Fechar no final.
Nota: Graças aos comentários do leitor, estes passos foram atualizados a 14/12/2015 para esclarecer que o seu ID de utilizador do Microsoft 365 também é o seu endereço de e-mail.
-
Verifique se está ligado à Internet.
-
Na Dock, selecionar o ícone do Lync

-
Quando lhe for pedido, selecionar Utilizar o Lync se pretender fazer e receber chamadas telefónicas através do mesmo. Caso contrário, selecionar Não alterar.

-
Na página de Lync para Mac 2011, selecionar Avançadas na parte inferior da página após introduzir o seu ID de utilizador do Microsoft 365 (que também é o seu endereço de e-mail) na caixa Endereço de E-mail e na caixa ID de Utilizador e palavra-passe.

-
Em Autenticação, desloque a caixa Utilizar Kerberos para que a mesma fica em branco.

-
Em Ligação Definições, selecionar Automático e OK.
-
Novamente na página Inscrever-se, selecionar Sign In.
Importante:
-
Se receber uma mensagem a dizer que o acesso a este erro falhou, verifique novamente a sua palavra-passe e a ligação à Internet. Se continuar a receber a mensagem, é possível que a ligação esteja lenta devido a muito tráfego na Internet. Tente novamente; pode demorar algumas vezes a passar.
-
Se continuar a ter problemas, consulte Corrigir problemas com a configuração ou com o arranque.
-
-
Quando tem a sua ação, a Lync para Mac 2011 tem o asste:

Estes passos foram úteis? Deixe-nos um comentário.
-
Se for recebida a mensagem de erro "Não foi detetado nenhum bilhete Kerberos":
-
Na página de Lync para Mac 2011, selecionar Avançadas na parte inferior da página, depois de escrever o seu ID de utilizador do Microsoft 365 na caixa Endereço de E-mail e na caixa ID de Utilizador e ao introduzir a sua palavra-passe.

-
Em Autenticação, desloque a caixa Utilizar Kerberos para que a mesma fica em branco.

-
Selecione OK.
-
A tentar voltar a inscrever-se.
-
-
Se for recebida a mensagem "O Lync não conseguiu entrar. Verifique as suas credenciais de início de sessão e tente novamente" ou "O serviço poderá não estar disponível". Poderá não ser possível estabelecer uma ligação com o Lync.
Nota do autor: quando testei estas instruções a partir de casa, onde o meu serviço de Internet não era muito bom, não era possível ligar e continuava a receber erros, mesmo depois de tentar 30 minutos. Mas no dia seguinte poderia ligar-me. Quando testei as instruções no trabalho, a ligação funcionou da primeira vez.
-
Se, mesmo assim, não conseguir estabelecer ligação ou relativamente a outros problemas, consulte Remova problemas de sinal de lote no Lync para Mac 2011 no Skype para Empresas Online.
Deixe-nos um comentário
Estes passos foram úteis? Se foram úteis, informe-nos no final deste tópico. Se não foram e continua com dificuldades em configurar o Lync para Mac 2011, diga-nos o que foi confuso ou errado. Utilizaremos o seu feedback para verificar os nossos passos.










