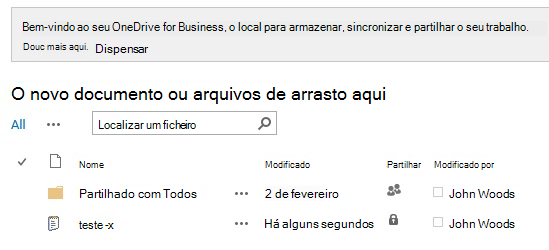Configurar o Microsoft OneDrive no seu ambiente do SharePoint Server 2013 no local poderá ser mais fácil do que pensa – na verdade poderá já tê-lo configurado.
Se o OneDrive já estiver configurado para os seus utilizadores do SharePoint 2013, estes irão ver um botão do OneDrive no quadrante superior direito de um site do SharePoint 2013. Isto significa que provavelmente já tem os serviços necessários para configurar o OneDrive. Para verificar se esse é o caso, aceda a Verificar a sua configuração.
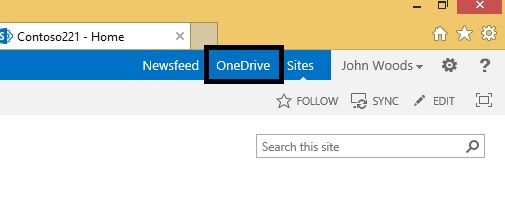
Os três serviços seguintes devem ser configurados na Administração Central do SharePoint, para poder utilizar o OneDrive no seu ambiente do SharePoint Server 2013 no local:
<Inserir ícones para a configuração dos serviços>
Nota: Os seguintes procedimentos são os requisitos mínimos de base para configurar os serviços necessários para ativar o OneDrive no SharePoint 2013. Para saber mais sobre as capacidades completas de cada serviço, consulte as ligações no final de cada passo para obter informações adicionais sobre o planeamento.
<inserir ícone para o serviço de Configurar metadados geridos>
Para ativar o Serviço Web de Metadados Geridos:
-
No SharePoint 2013, na Administração Central, em Definições do Sistema, clique em Gerir serviços no servidor.
-
Na lista pendente do Servidor, selecione Alterar Servidor.
-
Selecione o servidor onde pretende executar o Serviço Web de Metadados Geridos.
-
Na lista de Serviços, clique em Iniciar para o Serviço Web de Metadados Geridos.
Para criar uma aplicação de Serviço de Metadados Geridos:
-
No SharePoint Server 2013, na Administração Central, em Gestão de Aplicações, clique em Gerir Aplicações de Serviço.
-
Clique Novo e, em seguida, clique em Serviço de Metadados Geridos.
-
Introduza um nome para a aplicação do serviço na caixa Nome.
-
Na caixa Nome da Base de Dados, introduza um nome para a base de dados.
-
Em Conjunto Aplicacional, selecione SharePoint Web Services Default a partir da lista Utilizar conjunto aplicacional existente.
-
Clique em OK.
Se pretende fazer uso posterior do serviço de Metadados Geridos, consulte Planear Metadados Geridos no SharePoint Server 2013.
<Inserir ícone para Configurar os Meus Sites>
Para criar uma aplicação Web para o site Os Meus Sites:
-
No SharePoint Server 2013, na Administração Central, em Gestão de Aplicações, clique em Gerir Aplicações Web.
-
No friso, clique em Novo.
-
Na página Criar Nova Aplicação Web, na secção Autenticação, selecione o modo de autenticação que será utilizado para esta aplicação web.
Criar uma coleção de sites Anfitrião de O Meu Site:
-
No SharePoint Server 2013, na Administração Central, em Gestão de Aplicações, clique em Criar coleções de sites.
-
Na página Criar Coleções de Sites, na secção Aplicação Web, selecione a aplicação web que acabou de criar para Os Meus Sites.
-
Na secção Título e Descrição, escreva o título e descrição para a coleção de sites.
-
Na secção Endereço do Web Site, selecione o caminho do URL para o anfitrião de Os Meus Sites. Na maioria dos casos, pode utilizar o diretório de raiz (/).
-
Na secção Seleção de Modelos, clique no separador Enterprise e, em seguida, selecione Anfitrião de O Meu Site.
-
Na secção Administrador Principal da Coleção de Sites, escreva o nome de utilizador (no formato <DOMÍNIO>\<nomedeutilizador>), que será o administrador da coleção de sites.
-
Na secção Administrador Secundário da Coleção de Sites, escreva o nome do utilizador, que será o administrador secundário da coleção de sites.
-
Se estiver a utilizar quotas para gerir o armazenamento das coleções de sites, na secção Modelo de Quota, clique no modelo na lista Selecionar um modelo de quotas.
-
Clique em OK.
Se pretender utilizar mais Os Meus Sites, consulte Configurar Os Meus Sites no SharePoint Server 2013.
<Inserir ícone para Configurar o Serviço de Perfis do Utilizador>
Para ativar o Serviço de Perfis de Utilizador:
-
No SharePoint Server 2013, na Administração Central, em Definições do Sistema, clique em Gerir serviços no servidor.
-
Na lista pendente do Servidor, selecione Alterar Servidor.
-
Selecione o servidor onde pretende executar o Serviço de Perfis de Utilizador.
-
Na lista de Serviços, clique em Iniciar para o Serviço de Perfis de Utilizador.
Para criar uma aplicação do serviço de Perfis de Utilizador:
-
No SharePoint Server 2013, na Administração Central, em Gestão de Aplicações, clique em Gerir Aplicações de Serviço.
-
Clique em Novoe, em seguida, em Serviço de Perfis de Utilizador.
-
Introduza um nome para a aplicação do serviço na caixa Nome.
-
Em Conjunto Aplicacional, selecione SharePoint Web Services Default a partir da lista Utilizar conjunto aplicacional existente.
-
Na lista pendente Instância da Sincronização de Perfis, selecione o servidor onde pretende executar o Serviço de Sincronização de Perfis de Utilizador.
-
Na caixa URL Anfitrião de O Meu Site, introduza o URL do Anfitrião de O Meu Site que criou.
-
Altere opcionalmente outras definições de acordo com as necessidades da sua organização.
-
Clique em OK.
Para ativar o Serviço de Sincronização de Perfis de Utilizador:
-
No SharePoint Server 2013, na Administração Central, em Definições do Sistema, clique em Gerir serviços no servidor.
-
Na lista pendente do Servidor, selecione Alterar Servidor.
-
Selecione o servidor onde pretende executar o Serviço Sincronização de Perfis de Utilizador.
-
Na lista de Serviços, clique em Iniciar para o Serviço Sincronização de Perfis de Utilizador.
-
Introduza as credenciais para a conta apresentada e clique em OK.
Se pretender utilizar ainda mais o Serviço de Perfis de Utilizador, consulte Planear perfis e identidades de utilizador (SharePoint Server 2013).
<Adicionar ícone para Verificar a sua configuração>
-
Verifique se os seus utilizadores podem ver a ligação OneDrive na parte superior direita da respetiva página de O Meu Site.
-
Abra o Microsoft Word ou o NotePad, crie um ficheiro de teste e guarde-o no seu ambiente de trabalho.
-
No seu site do SharePoint, clique na ligação OneDrive para abrir a sua biblioteca de documentos do OneDrive. Clique no separador Ficheiro e, em seguida, clique em Carregar Documento. No ecrã Adicionar um documento, clique em Procurar e, em seguida, selecione o ficheiro de teste que guardou anteriormente no seu ambiente de trabalho. Clique em OK. Se o seu ficheiro for guardado na sua biblioteca de documentos do OneDrive e estiver visível, isso significa que a sua configuração foi bem-sucedida.