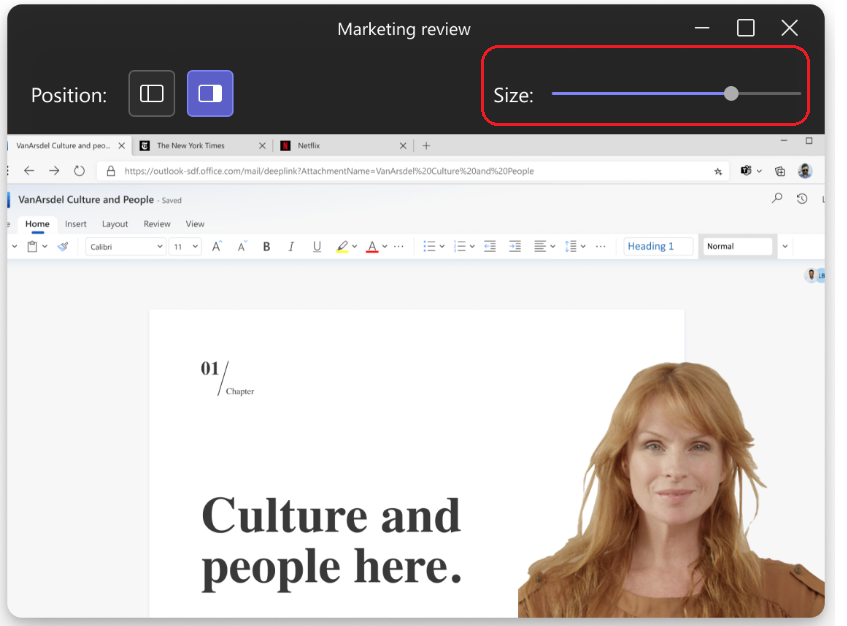Nota: A personalização do modo de apresentador está disponível como parte do programa de pré-visualização pública e pode ser submeter a mais alterações antes de ser lançada publicamente. Para obter acesso a esta e outras funcionalidades próximas, mude para a pré-Teams pública.
Os modos de apresentador para o ecrã e a partilha de janelas ligam conteúdos e vídeos no palco da reunião. Agora os apresentadores podem personalizar a forma como os seus conteúdos serão orientados no ecrã. No modo Destaque, Reportador e Lado a Lado, podem optar por aparecer à esquerda ou à direita e ajustar o tamanho do feed de vídeo para se adaptarem melhor à apresentação.
Personalizar modos do Apresentador
Os apresentadores podem controlar a forma como os seus conteúdos são apresentados no ecrã. Personalize o esquema da apresentação nos modos Destaque, Reporter e Lado a Lado.
1. Antes de começar a apresentação, selecione Personalizar e escolha uma imagem de fundo.
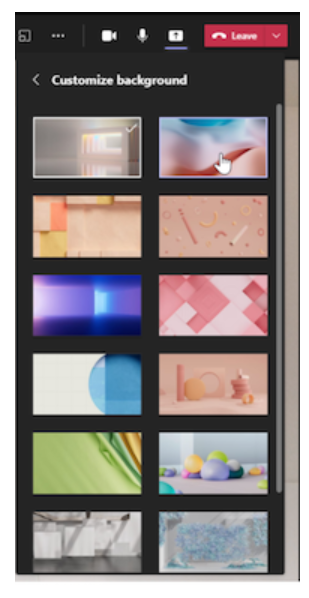
2. Depois de personalizar o assalto e o esquema, inicie a apresentação e selecione um ecrãou janela para partilhar.
3. A barra de ferramentas do apresentador irá aparecer na parte superior do ecrã. Esta barra de ferramentas só está visível para o apresentador. Aqui, os apresentadores podem selecionar e alterar os esquemas do modo de apresentador, dar controlo a outra pessoa e ativar o som.

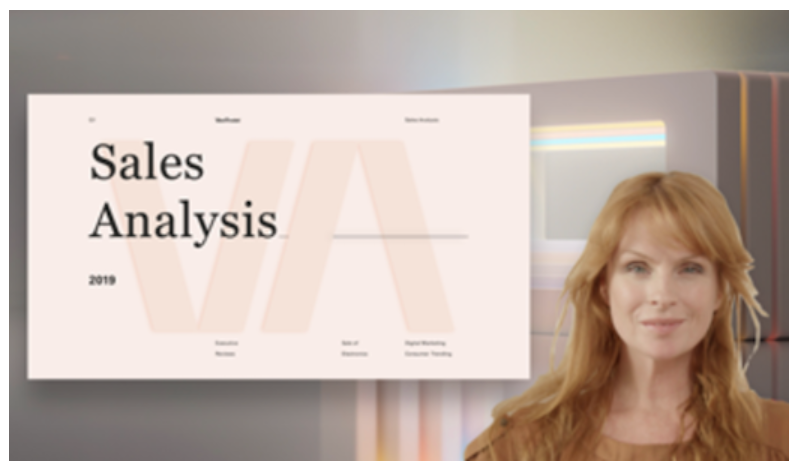
-
Modo de apresentador de reporte
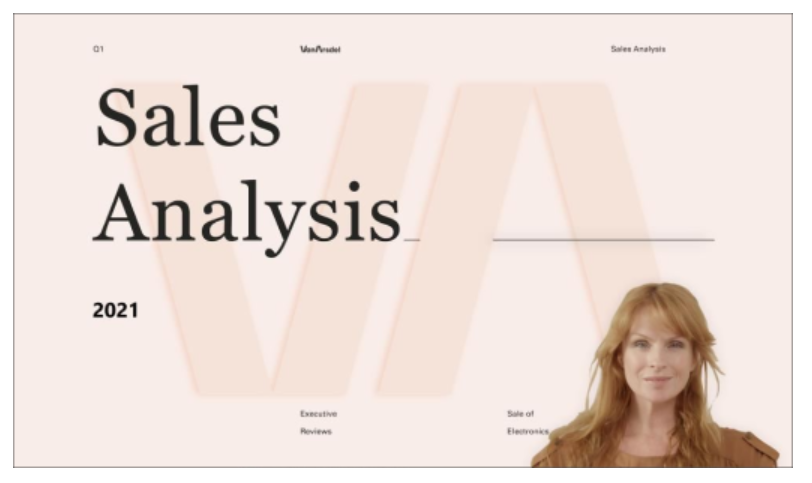
-
Modo de apresentador de destaque
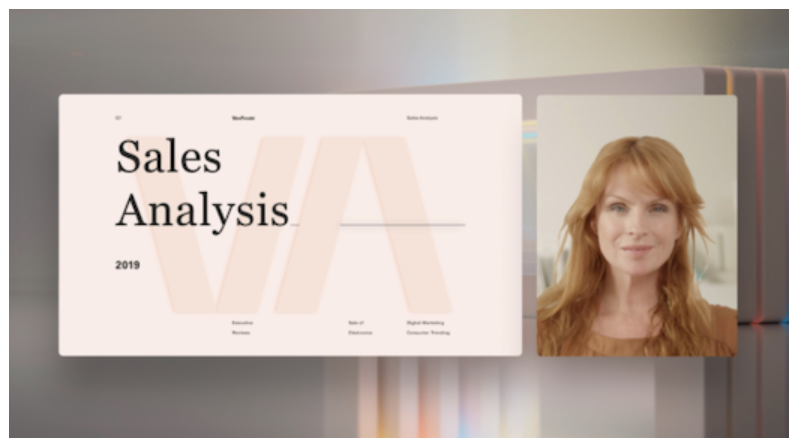
-
Modo de apresentador lado a lado
Personalizar a apresentação de vídeo
1. Utilize os botões da barra superior na janela de pré-visualização para direcionar para onde os vídeos serão apresentados em relação aos conteúdos.
2. Deslocar os vídeos para os lados esquerdo ou direito do ecrã ou janela com os botões Posição.
3. Aumente ou reduza o tamanho do vídeo através do controlo de deslize Tamanho. Deslize o círculo para a esquerda para reduzir o tamanho de um vídeo ou para a direita para aumentar o tamanho de um vídeo.