Recebe uma mensagem de erro ao tentar iniciar uma aplicação, como o Word, pela primeira vez após uma instalação do Microsoft 365. Pode experimentar iniciar novamente a aplicação. Se isso não funcionar, eis algumas soluções que pode experimentar para resolver o problema. Listámos as soluções mais comuns primeiro, portanto experimente-as pela respetiva ordem.
Reiniciar o computador e instalar novamente o Office
-
Reinicie o seu computador.
-
Reinstale o Microsoft 365.
Para reinstalar o Office, selecione a versão que pretende instalar e siga esses passos.
Reparar o Office a partir do Painel de Controlo
A forma como acede à ferramenta de reparação depende do seu sistema operativo. Selecione o seu sistema operativo a partir da lista pendente abaixo.
- Selecionar o seu sistema operativo
- Windows 10
- Windows 8 ou 8.1
- Windows 7 ou Vista
-
Clique com o botão direito do rato no botão Iniciar

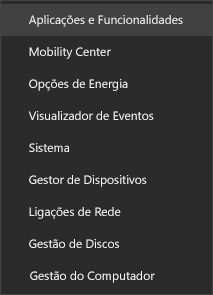
-
Selecione o produto do Microsoft Office que pretende reparar e, em seguida, selecione Modificar. Se não vir nenhuma opção, selecione os três pontos no lado direito.
Nota: Esta ação irá reparar o conjunto de aplicações do Office inteiro mesmo que apenas queira reparar uma aplicação, como o Word ou o Excel. Se tiver uma aplicação autónoma instalada, procure a aplicação pelo nome.
-
Consoante a sua cópia do Office seja Clique-e-Use ou uma instalação baseada em MSI, verá as seguintes opções para continuar a reparação. Siga os passos para o seu tipo de instalação.
Clique-e-Use
Na janela Como é que quer reparar os seus programas do Office?, selecione Reparação Online > Reparar para garantir que todos os problemas são resolvidos. (A opção mais rápida Reparação Rápida também está disponível, mas só deteta e substitui os ficheiros danificados.)
Baseada em MSI
Em Alterar a instalação, selecione Reparar e, em seguida, clique em Continuar.
-
Siga as instruções apresentadas no ecrã para concluir a reparação.
-
Clique com o botão direito do rato no botão Iniciar

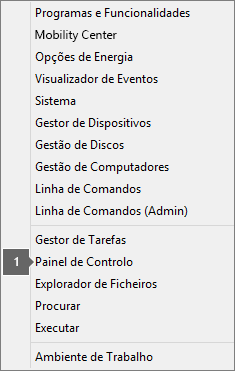
-
Na vista Categoria, em Programas, selecione Desinstalar um programa.
-
Clique com o botão direito do rato no produto do Microsoft Office que pretende reparar e, no menu pendente, selecione Alterar.
Nota: Se tiver um conjunto de aplicações como o Microsoft 365 Familiar, Office Casa e Estudantes 2016 ou Office Casa e Estudantes 2013, procure o nome do conjunto de aplicações, mesmo se pretender reparar apenas uma determinada aplicação, como o Word ou o Excel. Se tiver uma aplicação autónoma como o Word ou o Excel, procure o nome da aplicação.
-
Consoante a sua cópia do Office seja Clique-e-Use ou uma instalação baseada em MSI, faça o seguinte para o seu tipo de instalação do Office:
Tipo de instalação Clique-e-Use:
Em Como é que quer reparar os seus programas do Office?, selecione Reparação Online para garantir que todos os problemas são resolvidos e, em seguida, selecione Reparar. (A opção mais rápida Reparação Rápida também está disponível, mas só deteta e substitui os ficheiros danificados.)
Tipo de instalação baseada em MSI:
Em Alterar a instalação, selecione Reparar e, em seguida, clique em Continuar.
-
Siga as restantes instruções no ecrã para concluir a reparação.
-
Clique no botão Iniciar

-
Na vista Categoria, em Programas, selecione Desinstalar um programa.
-
Clique no produto do Office que pretende reparar e, em seguida, clique em Alterar.
Nota: Se tiver um conjunto de aplicações como o Microsoft 365 Familiar, Office Casa e Estudantes 2016 ou Office Casa e Estudantes 2013, procure o nome do conjunto de aplicações, mesmo se pretender reparar apenas uma determinada aplicação, como o Word ou o Excel. Se tiver uma aplicação autónoma como o Word ou o Excel, procure o nome da aplicação.
-
Consoante a sua cópia do Office seja Clique-e-Use ou uma instalação baseada em MSI, faça o seguinte para o seu tipo de instalação do Office:
Tipo de instalação Clique-e-Use:
Em Como é que quer reparar os seus programas do Office?, selecione Reparação Online para garantir que todos os problemas são resolvidos e, em seguida, selecione Reparar. (A opção mais rápida Reparação Rápida também está disponível, mas só deteta e substitui os ficheiros danificados.)
Tipo de instalação baseada em MSI:
Em Alterar a instalação, selecione Reparar e, em seguida, clique em Continuar.
-
Siga as restantes instruções no ecrã para concluir a reparação.











