O Publisher torna mais fácil produzir cartões de visita eficazes, quer crie o seu próprio design ou utilize um dos designs do Publisher. Pode utilizar esquemas de cores e esquemas de tipos de letra para selecionar as cores e tipos de letra que refletem a imagem da sua empresa. Pode personalizar ainda mais os seus cartões de visita para regiões ou segmentos de mercado específicos e pode adicionar nomes e cargos para os novos funcionários à medida que a sua empresa cresce.
O que pretende fazer?
Estruturar o seu cartão de visita
Quando começa a criar o seu cartão de visita, é útil selecionar o seu método de impressão – como cor spot ou cores de processo se planear imprimir a sua publicação numa impressora comercial – para que possa planear com antecedência no caso de existirem problemas de impressão que podem afetar as suas decisões de design. Os cartões de visita que cria no Publisher podem ser impressos na sua impressora pessoal ou numa impressora comercial, dependendo das suas necessidades:
-
É recomendável imprimir o seu design numa impressora comercial se tiver de combinar uma cor específica, se precisar de uma grande quantidade ou se precisar de dobras ou alinhamentos precisos. As impressoras comerciais têm maquinaria sofisticada e oferecem uma variedade de papéis, tintas, vernizes e outras opções.
-
Também pode obter excelentes resultados com uma impressora pessoal. Utilizar uma impressora pessoal dá-lhe a flexibilidade para alterar os seus cartões de visita a qualquer altura para se adequarem melhor às suas necessidades. A maioria das lojas de materiais de escritório tem cartões pré-dobrados numa variedade de cores e papéis especiais com designs pré-impressos.
Independentemente do modo como optar por imprimir os seus cartões de visita, lembre-se de incluir estes elementos básicos:
-
O nome e logótipo da sua empresa
-
O seu nome e cargo
-
A sua morada de correio postal e números de telefone e fax
-
O seu endereço de correio eletrónico
-
O endereço do seu site (URL)
Criar um cartão de visita
É fácil começar ao selecionar um dos designs de cartão de visita incluídos no Publisher.
Criar um cartão de visita com um lado
-
Clique em Ficheiro > Novo e selecione Incorporado para utilizar um dos modelos instalados no Publisher.
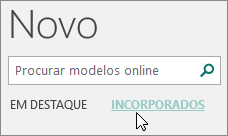
-
No catálogo Cartões de Visita, em Modelos Instalados, clique no design pretendido.
Nota: Se souber que vai imprimir num produto de um fabricante específico, navegue até à secção do fabricante específico e clique no produto que irá utilizar. Se o produto que vai utilizar não estiver indicado, siga o procedimento abaixo.
-
Em Personalizar, efetue o seguinte:
-
Selecione um Esquema de cores e Esquema de tipos de letra.
-
Clique no menu pendente em Informações comerciais e clique em Criar novo... para preencher automaticamente cada cartão com as mesmas informações.
-
Na caixa de diálogo Criar Novo Conjunto de Informações Comerciais, introduza as suas informações nos campos, incluindo Nome do Conjunto de Informações Comerciais.
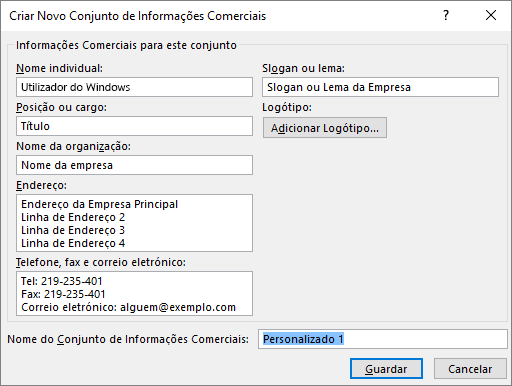
-
Se tiver um Logótipo, clique em Adicionar Logótipo.
-
Clique em Guardar.
-
-
Em Opções, efetue o seguinte:
-
Selecione um Tamanho da Página – Horizontal ou Vertical.
-
Se quiser incluir um logótipo, selecione Incluir logótipo.
-
Clique em Criar.
Sugestão: Utiliza o Publisher 2010? No painel de tarefas Tipos de Publicação, clique em Cartões de Visita e, em seguida, no catálogo Cartões de Visita, clique no design pretendido. Selecione as opções que pretender, tal como esquema de cor, conjunto de informações comerciais ou se quer uma orientação vertical ou horizontal. Em seguida, clique em Criar.
-
Configurar cartões de visita para um produto de um fabricante específico
Se tiver comprado cartões de visita de um fabricante específico, pode configurar o seu cartão de visita no Publisher para que as dimensões correspondam aos cartões quando os imprimir.
-
No separador Estrutura da Página, clique em Tamanho e, em seguida, clique em Mais Tamanhos de Página Predefinidos.
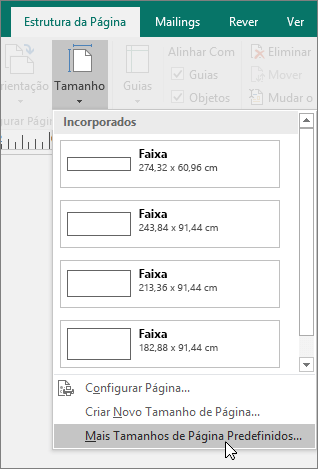
-
Na caixa de diálogo Tamanhos de Página Predefinidos, navegue para baixo até à secção Cartões de Visita, localize o fabricante específico que pretende e, em seguida, clique no nome.
Nota: Se não conseguir encontrar o fabricante ou o produto específico, meça cuidadosamente o tamanho do cartão de visita em que pretende imprimir, certifique-se de que exclui essa parte do cartão que não é impressa. Clique em Tamanho de Página Personalizado e, em seguida, escreva as dimensões do cartão de visita na caixa de diálogo Tamanho de Página Personalizado. Para obter mais informações sobre configurar o tamanho de uma página personalizada, consulte Caixa de diálogo Tamanho de Página Personalizado.
Sugestão: Utiliza o Publisher 2010? No painel de tarefas Formatar Publicação, em Opções do Cartão de Visita, clique em Alterar Tamanho da Página. Na caixa de diálogo Configurar Página, navegue para baixo até à secção Cartões de Visita, encontre o fabricante específico que pretende e, em seguida, clique no nome.
-
Clique no tamanho de página específico que pretende e, em seguida, clique em OK.
-
Antes de imprimir no seu stock de cartões, experimente com algumas folhas de teste simples para garantir que os seus cartões de visita são impressos da forma como pretende.
Adicionar o seu texto
-
Para substituir o texto do marcador de posição pelo seu próprio texto, clique no texto do marcador de posição e, em seguida, escreva.
Nota: Se tiver armazenado as suas informações de contacto profissional num conjunto de informações comerciais e selecionar um conjunto de informações comerciais, irá preencher automaticamente o seu cartão de visita. Para editar as suas informações de contacto ou substituir as suas informações de contacto profissional por um conjunto de informações comerciais diferente, clique em Informações Comerciais no menu Editar.
Alterar o tamanho do texto
Na maioria dos casos, o texto é redimensionado automaticamente para caber numa caixa de texto de marcador de posição. No entanto, pode ajustar manualmente o tamanho do texto.
-
Clique na caixa de texto.
-
No separador Formatar das Ferramentas de Caixa de Texto, aponte para Ajuste de Texto e, em seguida, clique em Não Ajustar Automaticamente.
-
Selecione o texto e, em seguida, selecione um novo tamanho de tipo de letra a partir do menu pendente Tamanho do Tipo de Letra no separador Formatar das Ferramentas de Caixa de Texto.
Sugestão: Utiliza o Publisher 2010? No menu Formatar, aponte para Ajustar Automaticamente o Texto e, em seguida, clique em Não Ajustar Automaticamente. Selecione o texto e, em seguida, escolha um novo tamanho de tipo de letra a partir da lista Tamanho do Tipo de Letra na barra de ferramentas.
Substituir um logótipo de marcador de posição pelo seu próprio logótipo
-
Clique no marcador de posição de logótipo, espere um pouco e, em seguida, clique novamente na imagem de marcador de posição para apresentar a barra de ferramentas Inserir Imagem.
-
Na caixa de diálogo Inserir Imagem, procure a localização com o logótipo que pretende inserir na publicação e, em seguida, faça duplo toque na imagem. O Publisher irá redimensionar automaticamente a imagem para se ajustar.
Nota: Se tiver incluído o seu logótipo num conjunto de informações comerciais e selecionar esse conjunto de informações comerciais, o logótipo é adicionado à nova publicação automaticamente.
Sugestão: Utiliza o Publisher 2010? Clique no marcador de posição de logótipo, espere um pouco e, em seguida, clique novamente na imagem de marcador de posição para apresentar a barra de ferramentas Imagem. Na barra de ferramentas Imagem, clique em Inserir Imagem 
Criar um cartão de visita com dois lados
O verso do seu cartão é um ótimo local para adicionar informações para que os clientes estabeleçam uma relação comercial consigo mais facilmente. É recomendável incluir uma das seguintes informações:
-
Mapa da localização da sua empresa
-
Percurso de condução
-
Cupão
-
Desconto especial para uma referência
-
Lema da empresa
-
Lista de produtos
-
Tradução do primeiro lado para outro idioma
Adicionar informações no verso do seu cartão de visita
-
Conclua os passos para criar um cartão de visita com um lado.
-
No painel de navegação Páginas, clique com o botão direito do rato na página existente e selecione Inserir Página.
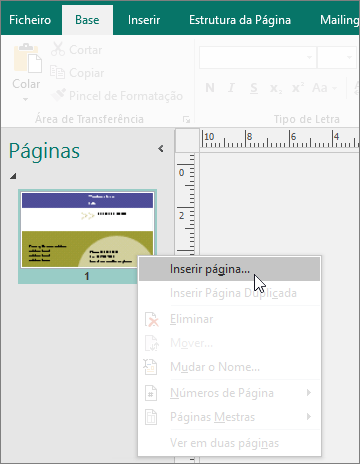
Sugestão: Utiliza o Publisher 2010? No menu Inserir, clique em Página.
-
Na caixa de diálogo Inserir Página, clique em Depois da página atual e, em seguida, selecione as opções que pretender.
Por exemplo, se o segundo lado do seu cartão apresentar o lema da empresa, é recomendável clicar em Criar uma caixa de texto em cada página. Se o segundo lado incluir uma tradução num idioma diferente, é recomendável clicar em Duplicar todos os objectos na página, para que todas as cores, gráficos e texto estejam disponíveis na segunda página.
-
Adicione o texto, imagens e outras informações que quer que apareçam no verso do seu cartão.
-
Quando o verso do seu cartão de visita tiver o aspeto pretendido, guarde o ficheiro.
Antes de imprimir os seus cartões de visita com dois lados
Se estiver a imprimir cartões de visita com dois lados na sua impressora pessoal, teste o seu design em papel simples primeiro, pelos seguintes motivos:
-
Muitas vezes as impressoras pessoais não alinham precisamente documentos com dois lados. Isto aplica-se caso a sua impressora não suporte impressão frente e verso e exigir que volte a inserir manualmente o papel para imprimir no segundo lado.
-
Para ser impresso corretamente, frente e verso, as margens da página do esquema do seu cartão têm de ser pares (pois estão no esquema predefinido de dez cópias por folha). Se tiver personalizado o espaçamento para margens ou intervalos ou se tiver alterado a definição Cópias por Folha, será mais difícil alinhar as frentes e os versos.
Imprimir cartões de visita numa impressora pessoal
-
Abra o documento do cartão de visita que pretende imprimir.
-
Carregue a impressora com o papel que quer utilizar para imprimir uma folha de teste.
-
Clique em Ficheiro > Imprimir.
-
Em Impressora, escolha a impressora a ser utilizada.
-
Em Definições, aceda a Páginas e selecione Uma página por folha ou Múltiplas cópias por folha.
Importante: Se tiver selecionado um tamanho de página de um produto de um fabricante específico, as opções desse produto já estão configuradas.
Sugestão: Utiliza o Publisher 2010? No menu Ficheiro, clique em Imprimir. No separador Definições de Publicação e Papel, selecione a impressora para a qual pretende imprimir. Em Opções de impressão, clique em Uma página por folha ou Múltiplas cópias por folha. Na janela Pré-visualização, clique em Mostrar como inserir papel e, em seguida, clique em Execute o Assistente de Configuração de Impressão de Dois Lados. O assistente recolhe informações sobre a sua impressora para ajudá-lo a determinar de que forma deve inserir o papel para testar a sua publicação. Isto é útil mesmo se estiver a imprimir um único lado de uma publicação.
-
Clique em Imprimir para imprimir uma folha de teste e, em seguida, efetue os ajustes que pretender.
-
Carregue a impressora com o papel ou stock de cartões do fabricante em que pretende imprimir.
Notas:
-
O Publisher irá configurar automaticamente os seus cartões de visita para serem impressos corretamente, quer tenham uma orientação horizontal ou vertical.
-
A menos que tenha personalizado o tamanho do seu cartão ou que escolha um produto específico de um fabricante, o Publisher está predefinido para o tamanho de cartão de visita padrão de 2 polegadas por 3,5 polegadas.
Alterar o número de cópias por folha
Para alterar o número de cópias que são impressas por folha, efetue o seguinte:
-
Clique em Ficheiro > Imprimir.
-
Em Páginas, selecione Uma página por folha ou Múltiplas cópias por folha.
Se selecionar a opção Múltiplas cópias por folha, pode alterar o número de cópias por folha ao alterar a opção Cópias de cada página.
Sugestão: Utiliza o Publisher 2010? No menu Ficheiro, clique em Imprimir e, em seguida, clique no separador Definições de Publicação e Papel. Selecione Uma página por folha ou Múltiplas cópias por folha. Se selecionar a opção Múltiplas cópias por folha, pode alterar o número de cópias por folha ao alterar as definições de margem e intervalo em Mais opções de impressão.
Depois de criar os seus cartões de visita
O marketing bem-sucedido exige que comunique a imagem certa da sua empresa para potenciais clientes e, em seguida, continue a relação após o contacto inicial. Os cartões de visita são uma ferramenta chave neste processo. Além de servir como um lembrete útil das suas informações de contacto, um cartão de visita apresenta a sua empresa e reforça a imagem da sua empresa. Um cartão de visita também é inestimável na criação e sustentação de marketing passa-palavra.
Os cartões de visita não são eficazes se estiverem escondidos na sua secretária, por isso distribua-os!
-
Ofereça cartões de visita aos seus clientes sempre que os vir e não apenas da primeira vez.
-
Dê cartões de visita a todas as pessoas num grupo e não apenas ao chefe.
-
Distribua dois cartões e não apenas um. Peça ao destinatário para dar o cartão extra a outra pessoa.
-
Coloque dois cartões em todas as cartas, cartões de aniversário ou férias e notas de agradecimento.
-
Inclua dois cartões em todos os kits multimédia.










