Pode ter conversações de mensagens instantâneas (MIs) com um ou mais contactos. Na mensagem instantânea, pode escolher o tipo de letra e caraterísticas, como negrito, sublinhado, itálico e cor. Também pode inserir emoticons e colar texto e tabelas que copiou de outros programas do Microsoft Office, como o programa de processamento de texto Microsoft Word e o software de Microsoft Excel de livros de livros.
O que quer fazer?
Enviar uma mensagem instantânea a uma pessoa
Para enviar uma mensagem instantânea a uma pessoa, faça o seguinte:
-
Abra o software de comunicações Microsoft Lync 2010 e, na sua Lista de contactos ou resultados da pesquisa, faça duplo clique na pessoa com quem pretende contactar.
-
Na área de introdução de mensagens, escreva uma mensagem e, em seguida, prima a tecla Enter no teclado. Pode saber quando a outra pessoa está a responder quando aparece uma mensagem acima da área de entrada da mensagem a indicar que a pessoa está a escrever uma mensagem.
Para obter mais informações sobre como procurar contactos (ou para pessoas que não são contactos mas a quem gostaria de enviar uma MENSAGEM, consulte Utilizar a Pesquisa do Lync 2010.
Para ver uma demonstração em vídeo sobre como enviar uma mensagem instantânea, consulte o Vídeo: Enviar uma Mensagem Instantânea.
Enviar uma mensagem instantânea a várias pessoas
Pode enviar uma mensagem instantânea a todas as pessoas num grupo de distribuição ou grupo de contactos ou a membros específicos.
Enviar uma mensagem instantânea para uma distribuição ou grupo de contactos
-
Na janela principal do Lync, na sua Lista de contactos, clique com o botão direito do rato no nome do grupo.
-
Clique em Enviar uma Mensagem Instantânea.
-
Na área de introdução de mensagem, escreva uma mensagem e, em seguida, prima Enter. A mensagem será enviada a todas as pessoas no grupo.
Enviar uma mensagem instantânea para selecionar membros de um grupo de contactos ou distribuição
-
Na janela principal do Lync, na sua Lista de contactos, locale o grupo do onde pretende selecionar contactos.
-
(Opcional) Se os membros do grupo não estiverem visíveis, clique na seta de expandir/fechar junto ao nome do grupo.
-
Prima e mantenha premida a tecla CTRL e, em seguida, clique em cada pessoa que pretende contactar.
-
Clique com o botão direito do rato em qualquer um dos contactos selecionados e, em seguida, clique em Enviar uma Mensagem Instantânea.
-
Na área de introdução de mensagem, escreva uma mensagem e, em seguida, prima Enter. A mensagem será enviada para todas as pessoas que selecionou.
Convidar outro contacto para uma conversa
Durante uma conversação de MIs, convide mais pessoas ao seguir um dos seguintes procedimentos:
-
Abra o Lync e, a partir da Lista de contactos, arraste um ou mais contactos para a janela de Conversação.
-
Na janela Conversação, clique no menu Opções de Pessoas, clique em Convidar por Nome ou Telefone Número, selecione um ou mais contactos ou procure um e, em seguida, clique em OK.
Os contactos que selecionou são adicionados à conversação atual.
Enviar mensagens instantâneas separadas para diferentes pessoas
Pode ter conversações por mensagens instantâneas separadas com diferentes pessoas ao mesmo tempo. Por exemplo, pode estar a enviar mensagens instantâneas ao seu gestor numa conversação enquanto conversa com outra pessoa ou grupo noutra conversa.
-
Inicie uma conversação por mensagens instantâneas utilizando os passos acima.
-
Sem fechar a conversação existente, repita os passos acima para iniciar uma conversa completamente nova com outro contacto, número ou grupo.
Terminar uma conversação
Quando terminar uma conversação de MIs, faça o seguinte:
-
Clique no botão Fechar (X ) no canto superior direito da janela de Conversa.
Ver conversações de mensagens instantâneas guardadas
Para ver conversações de mensagens instantâneas anteriores, faça o seguinte:
-
Na janela principal do Lync, clique em Ficheiro e, em seguida, clique em Ver Histórico de Conversações. Mostra-lhe o Histórico de Conversações guardado no Microsoft Outlook. A hora é indicada, bem como os participantes.
Para desativar a guardar as conversações por mensagens instantâneas, faça o seguinte:
-
Na janela principal do Lync, clique em Opções e, em seguida, clique em Pessoal.
-
Em Gestor de informações pessoais, limpe a caixa Guardar as conversações por mensagens instantâneas na minha pasta Histórico de Conversações de e-mail.
Alterar os tipo de letra numa mensagem instantânea
Pode negrito, itálico, sublinhado ou alterar o tipo de letra, cor ou tamanho de uma seleção de palavras ou letras na área de escrita de mensagens (a área onde escreve) de uma mensagem instantânea atual. Também pode definir opções de formato de texto que serão aplicadas a todas as mensagens instantâneas futuras que enviar.
Formatar texto da mensagem para a mensagem atual
-
Na janela conversação, na área de escrita de mensagens, selecione o texto que pretende formatar.
-
Siga um dos seguintes procedimentos:
-
Clique no botão Formatação (A) na área de escrita de mensagens, faça as alterações que pretende e, em seguida, clique na área da mensagem para aceitar as alterações.
-
Clique com o botão direito do rato no texto selecionado, clique em Alterar Tipo de Letra de IM, faça as alterações que pretende e, em seguida, clique em OK.
-
Sugestão: Para fazer alterações simples à medida que escreve, como negrito, itálico e sublinhado, utilize as teclas de atalho Ctrl+B, Ctrl+I e Ctrl+U.
Definir o formato do texto para todas as futuras mensagens instantâneas
-
Na janela principal do Lync, clique no botão Opções.
-
Na caixa de diálogo Lync - Opções, clique em Geral.
-
Em Mensagens instantâneas, clique no botão Alterar Tipo de Letra.
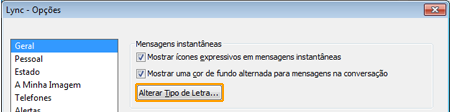
-
Na caixa de diálogo Alterar Tipo de Letra, selecione as opções que pretende e, em seguida, clique em OK.
As alterações que fizer aplicam-se apenas ao texto que escrever e não ao texto das outras partes. Não pode alterar o tamanho ou o tipo de letra do texto de outra pessoa.
Colar informações numa mensagem instantânea
O Lync permite-lhe copiar texto, tabelas e ligações de outros programas Microsoft Office e colar as ligações diretamente na área de entrada de mensagens MIs. Embora não possa colar imagens (capturas de ecrã, fotografias, etc.) diretamente numa MIs, pode colar as mesmas num quadro e exibi-las a outras pessoas da seguinte forma:
-
Na janela de conversação de MIs, clique em Partilhar e, em seguida, clique em Novo Quadro.
-
Clique no botão Inserir Imagem na parte inferior do quadro e, em seguida, procure e faça duplo clique na imagem que pretende apresentar.
De acordo com a sua utilização pretendida como uma ferramenta de comunicações rápidas e informais, o Lync não faz a verificação ortografia em texto de MIs.
Adicionar emoticons a uma mensagem instantânea
Se a sua empresa tiver ativado a funcionalidade de emoticon (imagens gráficas que expressam emoções e emoções), pode selecionar a partir da coleção de emoticons e adicioná-los às suas mensagens. Os emoticons no Lync estão predefinados e não podem ser adicionados ou modificados de outra forma.
-
Na janela de Conversação, na área de escrita de mensagens, clique onde pretende adicionar um subsite.
-
Clique no botão DoMítico (cara feliz) e, em seguida, clique no símbolo que pretende adicionar à mensagem.
Nota: Em alternativa, se conhecer o equivalente tipográfico, pode escreva-lo na sua mensagem. Por exemplo, se escrever : ) apresenta uma cara feliz assim que premir Enter para enviar a mensagem. As pessoas que estiverem a utilizar o AOL® e o Yahoo! ® Messenger irão ver uma representação de texto do emblema em vez da imagem.










