Se criar uma publicação, por exemplo Faixas, e selecionar um tamanho maior do que 21,59 cm x 27,94 cm em Configurar Página, o Publisher imprime uma publicação maior do que uma única folha de papel. No Publisher, pode imprimir publicações com o tamanho 609,6 cm x 609,6 cm.
Importante: Algumas funcionalidades (tal como gradações, linhas e limite artístico) poderão não ser impressas corretamente em faixas com tamanho superior a 304,8 cm.
O que pretende fazer?
Criar uma faixa
-
Clique em Ficheiro > Novo e selecione Incorporado para utilizar um dos modelos instalados no Publisher.
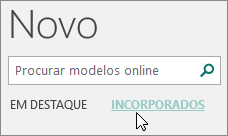
Sugestão: Está a utilizar o Publisher 2010? Clique em Ficheiro > Novo e selecione Modelos Instalados e Online em Modelos Disponíveis.
-
Selecione a categoria Faixas e, em seguida, clique na estrutura da faixa que pretende, por exemplo, Parabéns pelo Bebé.
-
Em Personalizar e Opções, selecione as opções que pretende.
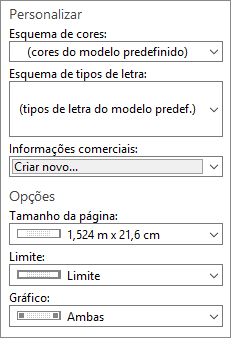
-
Clique em Criar.
-
No separador Estrutura da Página, efetue um dos seguintes procedimentos:
-
Para alterar a largura e a altura da faixa, clique em Tamanho e, em seguida, selecione o tamanho da página ou clique em Criar novo tamanho de página.
-
Para alterar o esquema de cores da faixa, selecione o esquema de cores no grupo Esquemas.
-
Para alterar o esquema do tipo de letra da faixa, clique em Tipos de Letra e, em seguida, selecione um par de tipos de letra.
-
-
Na faixa, substitua o texto marcador de posição e as imagens pelo texto e imagens ou outros objetos que pretender.
-
Clique em Ficheiro > Guardar Como e, em seguida, clique na localização ou pasta onde pretende guardar a nova faixa.
-
Na caixa Nome do ficheiro, escreva um nome para a sua faixa.
-
Na caixa Guardar com o tipo, clique em Ficheiros do Publisher.
-
Clique em Guardar.
Criar um cartaz
Para criar um cartaz no Publisher, crie uma faixa primeiro. Em seguida, altere o tamanho da página da faixa para o tamanho do cartaz que pretende.
-
No separador Estrutura da Página, clique em Tamanho > Mais Tamanhos de Página Predefinidos.
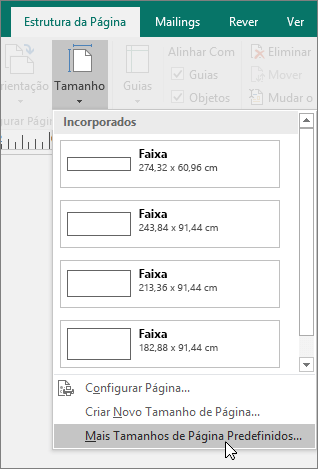
-
Em Tipos de Publicação, selecione Cartazes e, em seguida, selecione o tamanho que pretende.
-
Clique em OK.
-
No separador Estrutura da Página, efetue um dos seguintes procedimentos:
-
Para alterar a largura e a altura da faixa, clique em Tamanho e, em seguida, selecione o tamanho da página ou clique em Criar novo tamanho de página.
-
Para alterar o esquema de cores da faixa, selecione o esquema de cores no grupo Esquemas.
-
Para alterar o esquema do tipo de letra da faixa, clique em Tipos de Letra e, em seguida, selecione um par de tipos de letra.
-
-
Na faixa, substitua o texto marcador de posição e as imagens pelo texto e imagens ou outros objetos que pretender.
-
Clique em Ficheiro > Guardar Como e, em seguida, clique na localização ou pasta onde pretende guardar a nova faixa.
-
Na caixa Nome do ficheiro, escreva um nome para a sua faixa.
-
Na caixa Guardar com o tipo, clique em Ficheiros do Publisher.
-
Clique em Guardar.
Adicionar imagens a uma faixa ou a um cartaz
Adicionar imagens
-
No separador Inserir, no grupo Ilustrações, efetue um dos seguintes procedimentos:
-
Para adicionar uma imagem do seu computador, clique em Imagens e, em seguida, procure a imagem que pretende inserir, selecione-a e clique em Inserir.
-
Para adicionar uma imagem da Internet, clique em Imagens Online e, em seguida, selecione Pesquisa de Imagens do Bing. Na caixa de pesquisa, escreva uma palavra ou expressão que descreva a imagem que quer e, em seguida, clique em Inserir.
Nota: Pode filtrar os resultados da pesquisa para Apenas Creative Commons (saiba mais aqui) ou pode escolher ver todas as imagens. Se selecionar Todos, os resultados da pesquisa serão expandidos para mostrar todas as imagens do Bing. Você é responsável por respeitar os direitos de propriedade de outras pessoas, incluindo os direitos de autor. Para compreender melhor as opções de licenciamento, consulte Filtrar imagens pelo tipo de licença.
-
Também pode adicionar imagens a partir de uma página Web e substituir as imagens existentes. Saiba mais.
Ajustar a sobreposição
Se estiver a imprimir uma faixa ou um cartaz de grandes dimensões composto por muitas páginas horizontais ou verticais, poderá aumentar ou diminuir a margem entre as páginas, de modo a que seja possível colar as páginas sem cobrir parte da área impressa.
-
Clique em Ficheiro > Imprimir e, em seguida, clique em Opções de Esquema em Definições.
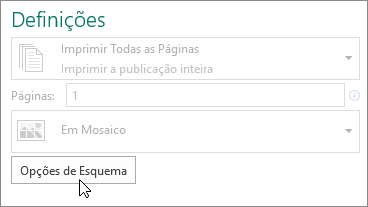
-
Na caixa de diálogo Opções de Esquema, efetue um dos seguintes procedimentos:
-
Para aumentar a margem de papel que se sobrepõe entre a área impressa horizontal numa página da faixa, cartaz ou publicação de grandes dimensões, altere as definições de Sobreposição horizontal.
-
Para aumentar a margem de papel que se sobrepõe entre a área impressa vertical numa página da faixa, cartaz ou publicação de grandes dimensões, altere as definições de Sobreposição vertical.
-
Para imprimir uma única página da publicação de grandes dimensões, selecione a caixa de verificação Imprimir um mosaico único e, em seguida, selecione o número de Linha e/ou Coluna do mosaico que pretende imprimir.
-
-
Clique em Fechar > Imprimir.
Nota: Todas as impressoras pessoais têm uma região não-imprimível nas margens.
Imprimir uma faixa ou um cartaz
Para imprimir uma faixa ou um cartaz, clique em Ficheiro > Imprimir. Selecione a sua impressora e ajuste as suas definições e, em seguida, clique em Imprimir.
Nota: Para imprimir uma faixa num papel de faixa, tem de utilizar uma impressora compatível com o tamanho do papel de faixa. Para determinar se a impressora que está a utilizar é compatível com papel de faixa, selecione as opções em Papel no separador Definições de Publicação e Papel na caixa de diálogo Imprimir.
Estas instruções são especificamente para o Publisher 2007.
O que pretende fazer?
Criar uma faixa
-
Na lista Tipos de Publicação, clique em Faixas.
-
Na galeria Faixas, efetue um dos seguintes procedimentos:
-
Clique na estrutura da faixa pretendida, por exemplo, Aluga-se Apartamento.
-
Clique em Ver modelos do Microsoft Office Online, clique no design de faixa que pretende transferir e vá para o passo 4.
-
-
Em Personalizar e Opções, selecione as opções pretendidas.
-
Clique em Criar.
-
No painel de tarefas Formatar Publicação, efetue qualquer um dos seguintes procedimentos:
-
Para alterar a largura e altura da faixa, clique em Alterar Tamanho da Página no painel de tarefas e escolha o tamanho de página, ou clique em Criar tamanho de página personalizado.
-
Para alterar o esquema de cores da faixa, clique em Esquemas de Cores no painel de tarefas e escolha o esquema pretendido.
-
Para alterar o esquema de tipo de letra da faixa, clique em Esquemas de Tipos de Letra no painel de tarefas e escolha o esquema pretendido.
-
-
Na faixa, substitua o texto marcador de posição e as imagens pelo texto e imagens ou outros objetos que pretender.
-
No menu Ficheiro, clique em Guardar Como.
-
Na caixa Guardar em, clique na pasta em que pretende guardar a nova publicação de faixa.
-
Na caixa Nome do ficheiro, escreva um nome para a publicação de faixa.
-
Na caixa Guardar com o tipo, clique em Ficheiros do Publisher.
-
Clique em Guardar.
Criar um cartaz
Parar criar um cartaz no Publisher, crie uma faixa e altere o tamanho de página para o tamanho de cartaz pretendido.
-
No painel de tarefas Tipos de Publicação, clique em Faixas e efetue um dos seguintes procedimentos:
-
Em Faixas, clique em Tamanhos em Branco.
-
Clique em Ver modelos do Microsoft Office Online, clique no design de cartaz que pretende transferir e vá para o passo 3.
-
-
Em Tamanhos em Branco, clique no tamanho de página pretendido ou clique em Criar tamanho de página personalizado e crie um tamanho de página personalizado.
-
Clique em Criar.
-
No painel de tarefas Formatar Publicação, efetue qualquer um dos seguintes procedimentos:
-
Para alterar o esquema de cores, clique em Esquemas de Cores no painel de tarefas e escolha o esquema pretendido.
-
Para alterar o esquema de tipos de letra, clique em Esquemas de Tipos de Letra no painel de tarefas e escolha o esquema pretendido.
-
-
No menu Ficheiro, clique em Guardar Como.
-
Na caixa Guardar em, clique na pasta em que pretende guardar a nova publicação de faixa.
-
Na caixa Nome do ficheiro, escreva um nome para a publicação.
-
Na caixa Guardar com o tipo, clique em Ficheiros do Publisher.
-
Clique em Guardar.
Adicionar imagens a uma faixa ou a um cartaz
Adicionar ClipArt
-
Na barra de ferramentas Objectos, clique em Moldura de Imagem, clique em Moldura de Imagem Vazia e clique na publicação para colocar a moldura de imagem vazia.
-
Clique com o botão direito do rato na moldura de imagem vazia, aponte para Alterar Imagem e clique em ClipArt.
-
No painel de tarefas ClipArt na caixa Procurar, escreva uma palavra ou expressão que descreva a imagem pretendida.
Para restringir a pesquisa, efetue um ou ambos os seguintes procedimentos:
-
Para limitar os resultados da pesquisa a uma coleção específica de clips, na caixa Procurar em, selecione a coleção pretendida.
-
Para limitar os resultados da pesquisa a um tipo de ficheiro de multimédia específico, na caixa Os resultados devem ser, selecione a caixa de verificação junto aos tipos de clips pretendidos.
Ao procurar ClipArt e imagens online, será redirecionado para o Bing. É responsável por respeitar os direitos de autor e o filtro de licença no Bing pode ajudá-lo a escolher as imagens a utilizar.
-
-
Clique em Ir.
-
Na janela dos resultados da pesquisa no painel de tarefas ClipArt, clique na imagem pretendida.
Adicionar uma imagem a partir de um ficheiro
-
Na barra de ferramentas Objectos, clique em Moldura de Imagem, clique em Moldura de Imagem Vazia e clique na publicação para colocar a moldura de imagem vazia.
-
Clique com o botão direito do rato na moldura de imagem, aponte para Alterar Imagem e clique em Do Ficheiro.
-
Na caixa de diálogo Inserir Imagem, localize a pasta que contém a imagem que pretende inserir e clique no ficheiro de imagem.
-
Efetue um dos seguintes procedimentos:
-
Para incorporar a imagem, clique em Inserir.
-
Para ligar a imagem ao ficheiro de imagens do disco rígido, clique na seta ao lado de Inserir e, em seguida, clique em Ligar ao Ficheiro.
Nota: Se quiser que um centro de impressão comercial imprima a publicação (por exemplo, uma faixa numa única folha de papel, convites em papel com alto-relevo ou imagens numa T-shirt), ou se quiser mover a publicação para outro computador, utilize o Assistente de Publicações Portáteis para incluir gráficos ligados.
Se não utilizar o Assistente de Publicações Portáteis, os gráficos poderão não ser copiados com o ficheiro. Encontrará ligações para obter mais informações sobre gráficos de ligação e incorporação e o Assistente de Publicações Portáteis na secção Consulte também.
-
Adicionar uma imagem diretamente a partir de um scanner ou câmara digital
-
Na barra de ferramentas Objectos, clique em Moldura de Imagem, clique em Moldura de Imagem Vazia e clique na publicação para colocar a moldura de imagem vazia.
-
Clique com o botão direito do rato na moldura de imagem, aponte para Alterar Imagem e clique em Do Scanner ou da Câmara.
-
Se tiver mais de um dispositivo ligado ao computador, selecione o dispositivo que pretende utilizar.
-
Efetue um dos seguintes procedimentos:
-
Adicionar uma imagem de um scanner Se utilizar predefinições para digitalizar a imagem, clique em Qualidade Web, para imagens que esteja a adicionar a uma publicação online ou clique em Qualidade de Impressão, para imagens que esteja a adicionar a uma publicação de impressão. Em seguida, clique em Inserir para digitalizar a sua imagem.
Nota: O botão Inserir poderá não estar disponível para determinados scanners devido ao software do mesmo não suportar a digitalização automática. Em alternativa, clique em Inserção Personalizada.
-
Adicionar uma imagem de uma câmara ou de outro dispositivo Se o dispositivo selecionado for uma câmara ou outro dispositivo (não um scanner) ou se quiser personalizar alguma definição antes de digitalizar a imagem, clique em Inserção Personalizada e siga as instruções disponibilizadas com o dispositivo que está a utilizar.
-
Adicionar uma imagem através do Gestor de Gráficos
-
Na barra de ferramentas Objectos, clique em Moldura de Imagem, clique em Moldura de Imagem Vazia e clique na publicação para colocar a moldura de imagem vazia.
-
Clique com o botão direito do rato na moldura de imagem, aponte para Alterar Imagem e clique em Gestor de Gráficos.
-
No painel de tarefas Gestor de Gráficos, em Seleccionar uma imagem, aponte para o nome da moldura de imagem vazia que pretende substituir, clique na seta e clique em Inserir Imagem Nesta Moldura.
-
Na caixa de diálogo Inserir Imagem, clique na imagem pretendida.
Se não encontrar a imagem que pretende, vá para a pasta onde a mesma está localizada.
-
Efetue um dos seguintes procedimentos:
-
Para incorporar a imagem, clique em Inserir.
-
Para ligar a imagem ao ficheiro de imagens do disco rígido, clique na seta ao lado de Inserir e, em seguida, clique em Ligar ao Ficheiro.
-
Alterar a sobreposição
-
No menu Ficheiro, clique em Imprimir.
-
Para aumentar a margem de papel que se sobrepõe entre a área impressa horizontal numa página da faixa, cartaz ou publicação de grandes dimensões, altere as definições de Sobreposição horizontal em Mais opções de impressão.
Por exemplo, se estiver a imprimir uma faixa de grandes dimensões composta por muitas páginas horizontais, poderá aumentar ou diminuir a margem entre as páginas, de modo a que seja possível colar as páginas sem cobrir parte da área impressa.
-
Para aumentar a margem de papel que se sobrepõe entre a área impressa vertical numa página da faixa, cartaz ou publicação de grandes dimensões, altere as definições de Sobreposição vertical em Mais opções de impressão.
Por exemplo, se estiver a imprimir uma faixa de grandes dimensões composta por muitas páginas verticais, poderá aumentar ou diminuir a margem entre as páginas, de modo a que seja possível colar as páginas sem cobrir parte da área impressa.
-
Para imprimir uma única página da publicação de grandes dimensões, selecione a caixa de verificação Imprimir um mosaico único e selecione o número de linha e coluna do mosaico que pretende imprimir.
-
-
Clique em Imprimir.
Nota: Todas as impressoras pessoais têm uma região não-imprimível nas margens.
Imprimir uma faixa ou um cartaz
Para imprimir uma faixa ou cartaz, clique em Imprimir no menu Ficheiro e, em seguida, clique em OK.
Nota: Para imprimir uma faixa num papel de faixa, tem de utilizar uma impressora compatível com o tamanho do papel de faixa. Para determinar se a impressora que está a utilizar é compatível com papel de faixa, selecione as opções em Papel no separador Definições de Publicação e Papel na caixa de diálogo Imprimir.
Consulte também
Encontre mais cartazes, redes sociais, Facebook, Instagram, LinkedIn, modelos do Twitter no Microsoft Create










