Nota: Este artigo cumpriu o seu objetivo e vai ser removido em breve. Para não ter de se deparar com a mensagem "Página não encontrada", estamos a remover as ligações que o reencaminham para esta página de que temos conhecimento. Se criou ligações para esta página, remova-as e juntos iremos impedir esse tipo de problema.
Uma variedade de blocos pré-projetados de texto e formatação, conhecidos como blocos modulares, está disponível para uma fácil inserção no Word. As galerias de blocos modulares estão disponíveis em todo o Word e incluem cabeçalhos, rodapés, números de página, caixas de texto, folhas de rosto, marcas d' água, tabelas rápidas, índices, bibliografias e equações. Os blocos modulares incorporados estão com tema ativado, o que significa que, se Modificar o tema do documento, os formatos são atualizados automaticamente, mesmo nas galerias de blocos modulares. Pode personalizar as entradas de bloco modular de acordo com as suas necessidades e pode criar blocos modulares personalizados e adicioná-los às galerias relevantes.
Neste artigo
Localizar blocos modulares
Pode ver os vários blocos modulares ao navegar pelas várias galerias (a maioria, mas não todas, estão localizadas no separador Inserir ) ou pode consultar a coleção inteira de uma vez ao abrir o organizador de blocos modulares, encontrado ao clicar em Inserir > peças rápidas.
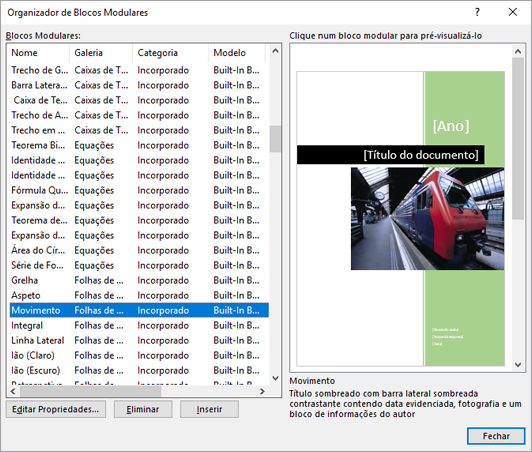
Enquanto visualiza uma galeria de blocos modulares, pode localizar rapidamente um bloco modular no organizador de blocos modulares ao clicar com o botão direito do rato num bloco modular, como uma folha de rosto ou um cabeçalho, e, em seguida, clicar em organizar e eliminar. O organizador de blocos modulares é aberto com a entrada selecionada automaticamente.
Inserir blocos modulares existentes
Pode inserir um bloco modular num documento ao clicar no bloco modular na Galeria correspondente (tal como a Galeria de caixas de texto disponível no separador Inserir ).
Seguem-se algumas das galerias de blocos modulares que encontrará no Word.
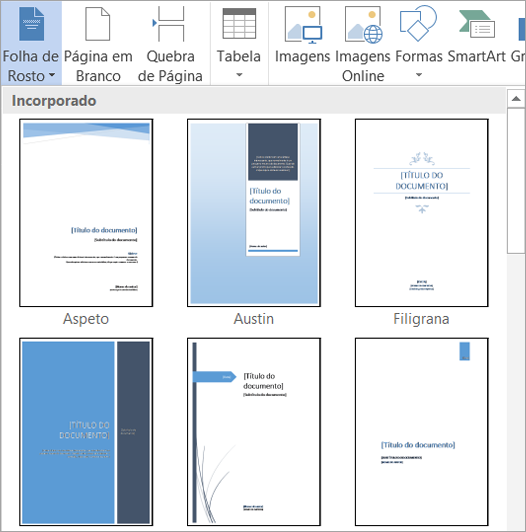
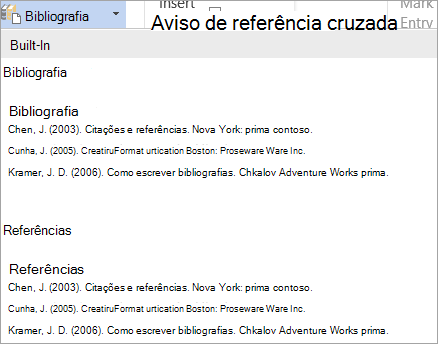
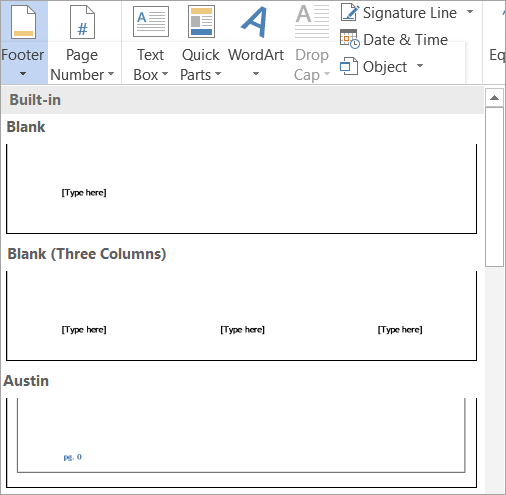
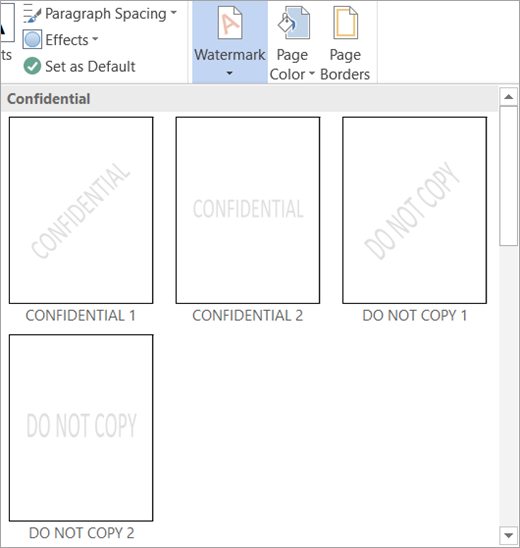
Em alternativa, pode utilizar o organizador de blocos modulares para pré-visualizar e inserir um bloco modular no seu documento ao clicar em inserir > peças rápidas > organizador de blocos de construção.
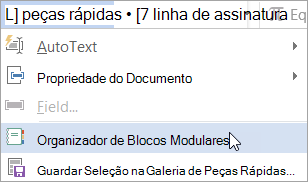
Nota: Se pretender inserir blocos modulares com o teclado, escreva o nome do bloco modular no seu documento e, em seguida, prima F3.
Pode adicionar uma galeria de blocos modulares à barra de ferramentas de acesso rápido ao clicar com o botão direito do rato no botão da galeria no Ribbon e, em seguida, ao clicar em Adicionar à barra de ferramentas de acesso rápido. Algumas galerias de blocos modulares, como a página de rosto, o índice e as galerias de tabelas rápidas, contêm comandos adicionais no menu de atalho. Por exemplo, se clicar com o botão direito do rato num bloco modular na Galeria de páginas de rosto, encontrará Inserir no início do documento, Inserir na posição do documento atual, Inserir no início da secção, Inserir no fim da secçãoou Inserir no fim do documento. Se clicar com o botão direito do rato num bloco modular na Galeria de tabelas rápidas encontrada no separador Inserir , em opções de tabela , também encontrará a opção Inserir no cabeçalho da página (início da página atual) e Inserir no rodapé da página (fim da página atual)
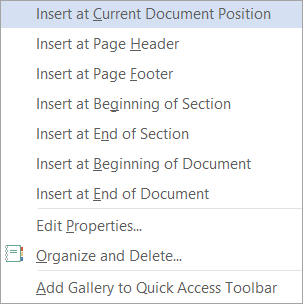
Após inserir um bloco modular no seu documento, pode personalizar a formatação e as propriedades do bloco modular sem afetar o bloco modular armazenado no modelo.
Criar novos blocos modulares
Os conteúdos de documentos utilizados frequentemente, tal como um ou mais parágrafos de dados, logótipos, gráficos, cabeçalhos ou rodapés formatados especificamente, tabelas padrão ou equações, podem ser facilmente transformados num bloco modular.
-
Selecione os dados que pretende transformar num bloco modular reutilizável.
-
No separador Inserir , clique em peças rápidase, em seguida, clique em guardar seleção na Galeria de peças rápidasou prima ALT + F3.
-
É apresentada a caixa de diálogo criar novo bloco modular, onde pode atribuir um nome, classificar, descrever e controlar o posicionamento do seu bloco modular.
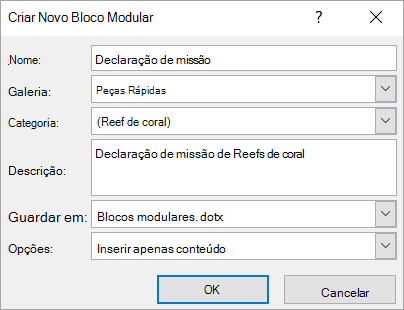
Sugestão: Se pretender incluir toda a formatação de parágrafo, como o estilo, o espaçamento entre linhas, o avanço, o alinhamento e assim sucessivamente, selecione a marca de parágrafo (¶) juntamente com o seu conteúdo. Se ainda não estiver a ver as marcas de formatação, navegue para o separador base e, no grupo parágrafo , clique no botão Mostrar/ocultar ¶ para alternar entre as marcas de formatação, de modo a poder verificar se a marca de parágrafo está incluída na sua seleção. Se não incluir a marca de parágrafo, o bloco modular inserido irá corresponder à formatação do parágrafo atual.
A caixa de diálogo criar novo bloco modular contém as seguintes opções:
-
Nomeie Introduza um nome exclusivo para o bloco modular. Se tiver um conjunto de blocos modulares relacionados, experimente iniciar todos os nomes com a mesma primeira palavra para agrupar as peças quando for necessário, tal como a capa do relatório anual, o cabeçalho do relatório anual e a tabela de relatório anual.
-
Modelos Adicione o seu novo bloco modular a uma galeria específica, como folhas de rosto, números de página, cabeçalhos, rodapés, tabelas rápidas, marcas d' água, entre outros. Se o seu bloco modular for um bloco modular geral e não estiver relacionado com uma galeria existente, utilize as peças rápidas para que apareçam abaixo da Galeria de peças rápidas.
-
Categoria Coloque o bloco modular numa categoria, apresentado nas galerias de blocos modulares e no organizador de blocos modulares. Considere criar uma nova categoria para a sua empresa ou departamento para que todos os blocos modulares associados sejam colocados na mesma categoria em todas as galerias de blocos modulares e para os ordenar rapidamente no organizador de blocos modulares.
Sugestão: Para apresentar os blocos modulares na parte superior das galerias de blocos modulares, crie um nome de categoria que comece por um símbolo, como um asterisco, ou coloque o nome entre parênteses.
-
Descrição Forneça uma descrição breve para o ajudar a lembrá-lo e informar outras pessoas sobre o objetivo principal do bloco modular. As descrições são apresentadas como descrições melhoradas na Galeria de blocos modulares (desde que a opção mostrar descrições de funcionalidades na dica de ecrã está ativada nas opções do Word) e também aparece abaixo do painel de pré-visualização quando seleciona um bloco modular no organizador de blocos modulares.
-
Guardar no Os blocos modulares só podem ser guardados em modelos. Pode guardar blocos modulares em blocos modulares. dotx (selecionado por predefinição), normal. dotm ou um modelo global para que estejam disponíveis para todos os documentos abertos. Também podem ser guardados num modelo de documento que disponibilize os blocos modulares apenas em documentos que utilizem esse modelo. A lista guardar em contém blocos modulares. dotx, normal. dotm, modelos globais carregados, o modelo de documento anexado para o documento ativo se for um modelo diferente do normal. dotm e qualquer modelo guardado desde que esteja aberto e o ficheiro atual. Se estiver a criar blocos modulares para partilhar com outras pessoas, pretende guardá-los num modelo diferente para os poder distribuir.
-
Opções Especifique se o bloco modular deve ser inserido como conteúdo apenas na localização do cursor (bom para conteúdo, como equações), inserido no seu próprio parágrafo (bom para parágrafos ou cabeçalhos) ou inserido na sua própria página (esta ação insere uma quebra de página antes e Depois do bloco modular).
Sugestão: Utilize a Galeria guardar seleção na Galeria de nomes na parte inferior das galerias de blocos modulares para aceder rapidamente à caixa de diálogo criar novo bloco modular e selecionar automaticamente a Galeria correspondente na caixa de diálogo.
Modificar as propriedades do bloco modular
Pode modificar as propriedades de um bloco modular, incluindo alterar o modelo guardar no modelo, ao alterar as informações na caixa de diálogo Modificar bloco modular, que é muito semelhante à caixa de diálogo criar novo bloco modular. Para modificar as propriedades do bloco modular, abra a caixa de diálogo Modificar bloco modular de uma de duas formas:
-
Clique com o botão direito do rato num item da galeria e selecione Editar propriedades.
-
Clique em peças rápidas no separador Inserir , clique em organizador de blocosmodulares, selecione o nome do bloco modular na lista organizador e clique no botão Editar propriedades .
Após abrir a caixa de diálogo Modificar bloco modular, faça as alterações pretendidas e clique em OK para fechar a caixa de diálogo. Uma mensagem pergunta se pretende redefinir a entrada do bloco modular. Se clicar em Sim, as alterações entram em vigor imediatamente.
Também pode redefinir um bloco modular, tal como alterar o conteúdo ou a formatação. Basta fazer as suas modificações e selecionar os conteúdos. No separador Inserir , clique em peças rápidas >guardar seleção na Galeria de peças rápidasou prima ALT + F3. Na caixa de diálogo criar novo bloco modular, escreva o mesmo nome que o bloco modular que pretende redefinir e faça outras alterações necessárias, como alterar a galeria ou categoria. Quando clicar em OK, é-lhe apresentada uma mensagem a perguntar se pretende redefinir a sua entrada.
Eliminar blocos modulares
Para eliminar conteúdos criados ao inserir um bloco modular, basta eliminar os conteúdos tal como qualquer outro conteúdo. Para eliminar uma entrada de bloco modular, selecione o bloco modular no organizador de blocos modulares (inserir > peças rápidas > organizador de blocosmodulares) e, em seguida, clique em eliminar.










