Nota: Este artigo cumpriu o seu objetivo e vai ser removido em breve. Para não ter de se deparar com a mensagem "Página não encontrada", estamos a remover as ligações que o reencaminham para esta página de que temos conhecimento. Se criou ligações para esta página, remova-as e juntos iremos impedir esse tipo de problema.
Por Glenna R. Shaw,Microsoft PowerPoint MVP, e proprietária do site de comunicações visuais glenna Shaw
Pode adicionar ação às suas imagens digitais através do uso de efeitos panorâmicos e de zooming tornados famosos pelo fotógrafo documental Ken Burns. A Wikipedia afirma: "Nos seus documentários, Burns muitas vezes dá vida a fotografias imóvel, aproximando-se lentamente de assuntos de interesse e panorâmica de um assunto para outro. Por exemplo, numa fotografia de uma equipa de basebol, ele pode lentamente cruzar-se na cara dos jogadores e descansar sobre o jogador que o narrador está a discutir."
Os exemplos abaixo são feitos utilizando PowerPoint 2007, mas as instruções básicas são as mesmas para outras versões de PowerPoint. Este artigo também assume conhecimento de aplicação de animações e suas configurações.
Comece por ligar grelhas e guias. Estes irão ajudá-lo na colocação de vários itens à medida que trabalhamos e mais facilmente ajudá-lo a identificar o centro do slide, o que é muito importante. (No separador 'Casa', no grupo 'Desenho', clique em Organizar, apontar para Alinhamento, e, em seguida, clicar em Definições de Grelha, e a caixa de diálogo abaixo aparece. Escolho não estalar objetos porque gosto de um pouco mais de controlo, mas podes encontrar objetos mais fáceis para ti.

Selecione um título abaixo para o abrir e ver as instruções detalhadas.
A vantagem de uma imagem panorâmica é que mostra muito mais do que uma fotografia tradicional. Por exemplo, tenho uma nova piscina que quero enviar fotos para a minha família, mas as fotos normais não transmitem muito bem o efeito geral. A minha solução é criar uma foto panorâmica de toda a piscina. Para fazer isto, fiquei num local e tirei a minha primeira fotografia, virei-me ligeiramente para a esquerda, tirei a segunda fotografia, e assim por diante. Depois cosi estas fotos no meu slide alinhando-as e agrupando-as. Mostrei as fotos no meu exemplo com linhas verdes para destacar o conceito. Não vai querer linhas nas suas fotos.
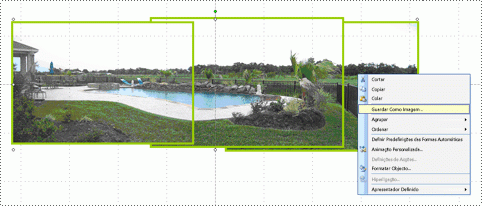
Cliquei com a direita no objeto agrupado, cliquei em Save as Picture, e guardei a minha nova imagem panorama como PoolPanorama.jpg ficheiro.
Em seguida, apaguei este objeto agrupado e inseri o ficheiro PoolPanorama.jpg no meu slide e usei a ferramenta de corte sob Ferramentas de Imagem,no separador Formato, no grupo Size, para fazer a parte superior e inferior da minha imagem panorama uniforme. (Para exibir as ferramentas de imagem e os separadores de formato, certifique-se de que selecionou a imagem.)
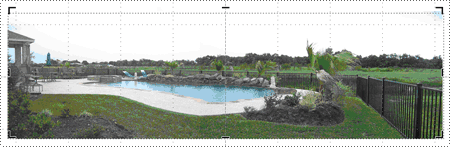
Finalmente, formatei a imagem para ter a mesma altura que o meu slide (7,5 polegadas) e mudei o tamanho da janela de visualização para 30% para ver toda a imagem (usando o slider no canto inferior direito). Em seguida, alinhei a imagem com o lado esquerdo do slide. Para obter melhores resultados, a largura do seu panorama deve ser um múltiplo de 10 (uma vez que o slide tem 10 polegadas de largura) para que não termine com o espaço branco quando a imagem "se move". No meu exemplo, a largura é de 30 polegadas.
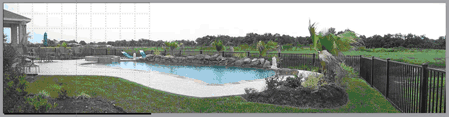
Agora uso as opções no painel de tarefas de Animação Personalizada para adicionar um caminho de movimento da esquerda à imagem panorama e usei o meu rato para estender o ponto final até à esquerda da imagem. (Para abrir o painel de tarefas de animação personalizada, no separador Animações, no grupo Animações, clique em Animação Personalizada.) Eu estampo os horários no caminho do movimento para uma velocidade de 30 segundos e limpo as caixas de verificação no separador 'Efeito' para arranque suave, final suave, e seleciono a caixa de verificação para auto-reverter.
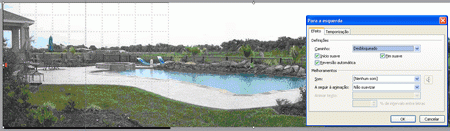
Agora, quando eu faço o slide show, a imagem da piscina vai lentamente para a esquerda e, em seguida, lentamente pan para trás, permitindo que o meu público experimente mais plenamente o efeito. Selecionar as caixas de verificação de arranque suave e final suave irá abrandar ligeiramente a animação no início e no fim do caminho do movimento, de modo que é uma questão de preferência.
A adição de um efeito panorâmica a uma foto de grupo permite-lhe mostrar tanto o grupo como os indivíduos.
Vou começar por inserir a minha foto no meu slide. As fotos de resolução superior ficarão melhores, mas pode ter alguns problemas com eles a truncar. Se isto lhe acontecer, diminua a resolução do filme. Você vai querer que a sua imagem seja o mais alta qualidade possível, porque (quando ampliada) vai perder um pouco da qualidade. Consulte este site do PowerPoint MVP para obter informações adicionais: PowerPoint FAQ: Scans, Resolução, Secção DPI.
Redimensionei a imagem para caber no slide. Para isso, clico com o botão direito na minha imagem, clico em Tamanho e Posiçãoe, em seguida, formato a imagem a uma altura de 7,5 polegadas (a altura padrão do diapositivo). Certifique-se de que bloqueia a relação de aspeto da sua imagem ou parecerá distorcido selecionando a caixa de verificação do rácio de aspeto do bloqueio.
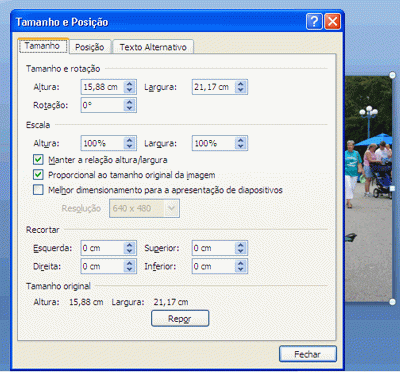
Agora tenho uma foto centrada no escorregador.
Por exemplo, quero passar a cara da minha família, por isso a primeira coisa que quero fazer é decidir por onde quero começar e onde quero acabar. Para fazer isto, preciso de um retângulo proporcional ao deslizamento. Para o meu exemplo, vou usar um retângulo de 3 por 4 polegadas mostrado em amarelo brilhante.
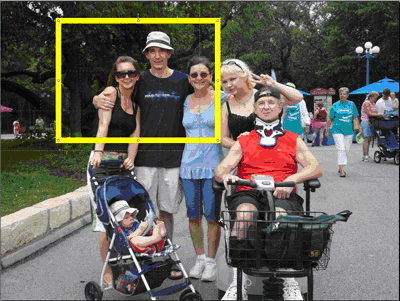
Agora copio e colei um retângulo duplicado e movo-o para onde quero que a panorâmica acabe.
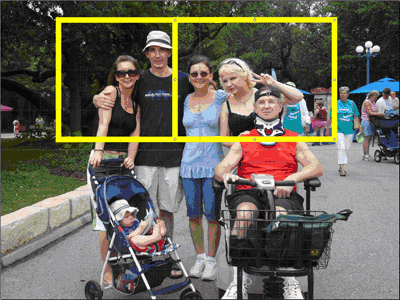
Alinhei os retângulos em cima e em baixo e uso os retângulos como guia para cortar a minha foto.
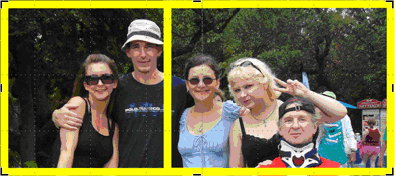
Finalmente, apago os retângulos amarelos, redimensiono a minha foto à altura do meu slide, alinhei-a no lado esquerdo e depois uso os mesmos passos para criar o caminho de movimento esquerdo que fiz no exemplo panorama acima.
Nota: Mais uma vez, vai querer que a largura seja um múltiplo de 10, por isso pode ter de ajustar o recorte. Fiz a minha foto com 60 cm de largura.
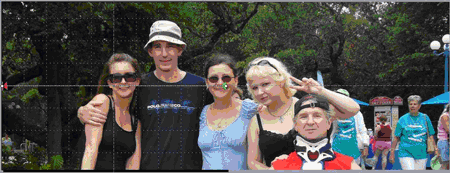
Agora a minha foto passa-se pela cara da minha família.
Se quiser enfatizar um único objeto na sua foto, fazer zoom dentro e fora é muito eficaz e facilmente realizado.
No meu exemplo, vou destacar o meu neto. Começo com a mesma foto no meu slide e copio e colei uma duplicata exatamente por cima da primeira fotografia. Depois, pousei a segunda fotografia à volta do meu neto. Adicionei uma linha amarela para mostrar a área cortada. Vai querer que a sua foto cortada seja proporcional ao diapositivo. Fiz o meu 3 por 4 polegadas.
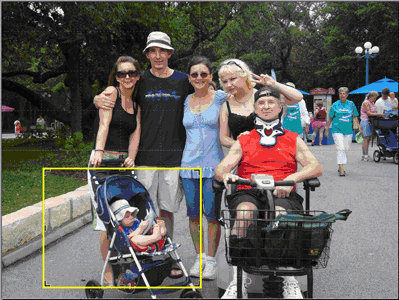
Agora redimensiono a foto recortada para encaixar toda a lâmina e adiciono uma animação de entrada de Zoom Desbotado, Depois de Antes,Atrasodefinidopara 2 segundos, e velocidade média. Adiciono também uma animação de saída de Zoom Desbotado, Depois de Anterior,Atraso definido para 2 segundos, e velocidade média.
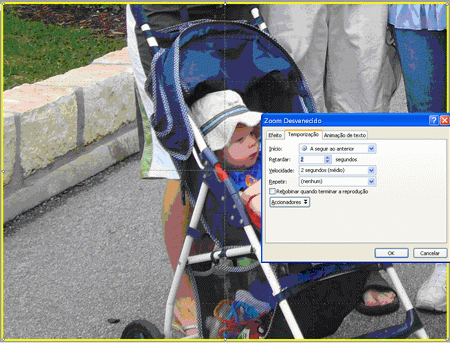
A minha foto vai agora mostrar toda a fotografia da família, esperar 2 segundos, aproximar o meu neto, esperar 2 segundos, e voltar para a foto da minha família.
Infelizmente, o zoom só ocorre do centro do slide, então o efeito ainda não é bem o que eu procuro, e eu vou ter que adicionar um caminho de movimento para dar a impressão de zoom no quadrante inferior esquerdo onde o meu neto está localizado. Para fazer isto, movo a foto cortada para que fique centrada onde o meu neto está na foto original. Agora clico em Desenhar Caminho Personalizado (depois de clicar em Caminhos de Movimento) e desenheium caminho de movimento personalizado do centro da minha imagem cortada para o centro do slide. Finalmente, movo a sequência da linha de trajetória de movimento personalizada nas minhas animações para Começar com Anterior com a minha animação de entrada de Zoom Desbotado, e certifique-se de que a velocidade está definida para Medium para combinar com a minha entrada de Zoom Desbotado. Pode reencomendar a sequência de qualquer animação arrastando-a para cima ou para baixo no painel de tarefas de Animação Personalizada. Também bloqueio o meu caminho de animação personalizado (selecione Locked in the Path drop-down list, Custom Animation task pane) para que eu possa mover a minha imagem enquanto estou a editar e manter o caminho como eu quero.
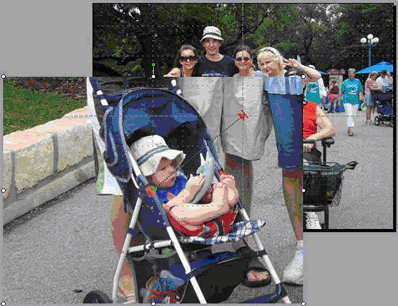
O meu último passo é adicionar uma animação personalizada à minha imagem recorada para ir do centro do slide para o ponto de partida do outro caminho de movimento personalizado. Para isso, tenho de mover a imagem para o centro e para o meio do slide e adicionar um caminho de movimento personalizado para ir do centro do slide para o centro de onde o meu neto está sentado na imagem original. Em seguida, aplico as mesmas definições a este percurso de movimento personalizado como fiz no primeiro: Com Anterior,Velocidade Média e Bloqueado.
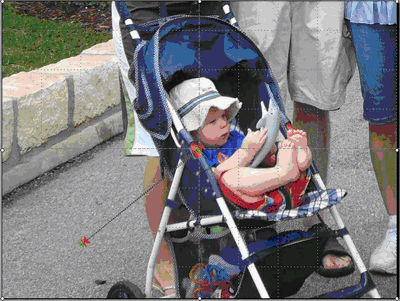
A minha imagem agora faz zoom saindo do local apropriado e faz zooms de volta para o local apropriado.
Nos meus exemplos anteriores, pude destacar diferentes membros da família, mas nem todos numa sequência coesa. O que eu gostaria de fazer é aproximar-me e passar pela cara da minha família, terminando com um grande descaíduo do meu neto.
Para isso, adiciono uma cópia alargada da minha foto sobre o topo do original e uso-a para criar o meu efeito de zoom. Pode sentir-se tentado a usar o efeito de animação Grow/Shrink, mas a resolução degradada faz com que esta seja uma má escolha se estiver a trabalhar com fotografias.
Copiei e colei uma cópia da minha foto no slide e redimensionei-a como desejado. Lembre-se que algumas imagens grandes podem ser truncadas quando executar o slideshow, então tenha isso em consideração quando redimensionar o seu. Fiz o meu 50 cm de largura. Isto dificulta a visualização de todo o diapositivo, por isso altero o tamanho da janela para 40% (utilizando o slider no canto inferior direito) e alinhei esta imagem maior para o meio e centro do slide.
Em seguida, adiciono formas sob Flowchart que não tem preenchimento,e eu estalei a cor da linha para contrastar com a minha imagem e torná-la uma linha pesada para que eu possa facilmente vê-lo. Eu coloquei esta forma de mira sobre o meu primeiro zoom e ponto pan. Em seguida, copio e colei mais duas miras e coloquei-as sobre os meus outros pontos pan.
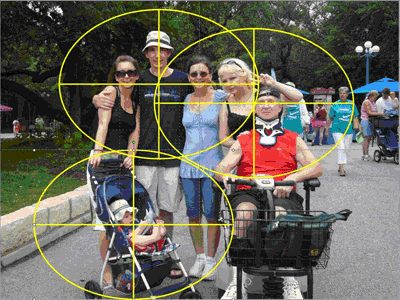
O resultado final é uma grande imagem da minha imagem e três guias que vou usar para configurar as minhas animações personalizadas e apagar quando os meus efeitos estiverem terminados.
Agora agrupo a grande imagem e três miras num só objeto, segurando a tecla Shift e clicando nos quatro objetos até que todos sejam selecionados. Em seguida, em Ferramentas de Imagem, no separador Formato, no grupo Organizar, clico em 

Finalmente, asseguro que o meu objeto agrupado mantém a relação de aspeto adequada clicando-o, clicando em Tamanho e Posição, e, em seguida, em Escala,selecionando a caixa de verificação do rácio de rácio de desempenho do bloqueio.
Adiciono um efeito de entrada de zoom desbotado para a minha grande imagem. I set it to start After Previous, Delay is set to 2 seconds (for audiences can see my original picture), and speed is set to Medium.
Em seguida, adiciono um caminho de movimento personalizado à imagem grande que vai da primeira cruz de ponto de panela para o centro do slide.
Esta definição deste caminho de movimento personalizado para Com Anterior,Velocidade Muito Lenta e Bloqueado. Limpo as caixas de verificação smooth esmooth. Certifique-se de que aplica o seu caminho de movimento personalizado à imagem grande e não à forma da mira.
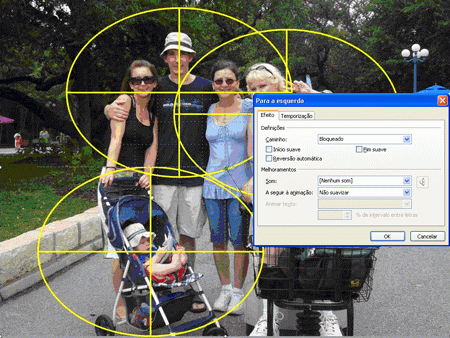
O caminho do movimento pode não estar onde se espera, mas está correto. Agora seguro a tecla SHIFT e clico na imagem grande e em todas as miras para selecioná-las. Eu movo todos os itens selecionados para que a mira do ponto de partida esteja no centro do slide.
Nota: Ter os guias e os governantes ligados ajuda-me a fazer isto, e como o caminho do movimento está bloqueado, fica onde pertence. Se o régua não aparecer, no separador Ver, no grupo Mostrar/Ocultar, selecione Ruler.
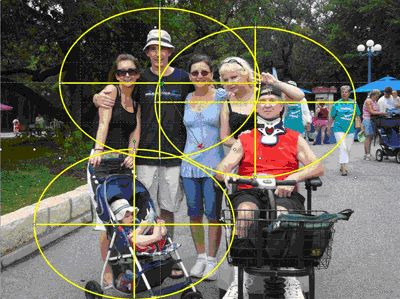
Clico na área cinzenta para limpar a seleção de todos os meus objetos e depois clico na imagem para a selecionar. Agora adiciono outro caminho de movimento personalizado para ir do centro do segundo ponto de panela para o centro do slide. Eu esta defini este caminho de movimento personalizado para After Previous e Delay para 1 segundo. Seleciono a velocidade bloqueada e muito lenta e limpo as caixas de verificação para arranque suave e extremidade suave.
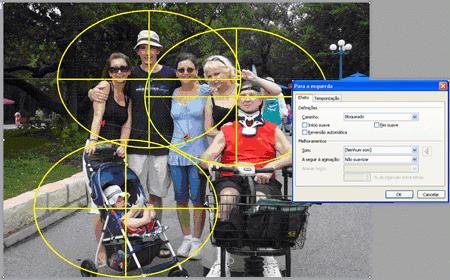
Repito este passo para criar a minha paragem final. Seleciono a imagem e movo-a para que a segunda mira esteja agora no centro do slide. Adiciono o meu último percurso de movimento personalizado que vai do centro da minha paragem final para o centro do slide e o coloco para After Previous, Delay2 seconds, Locked, and Very Slow speed, e limpo as caixas de verificação de arranque suave e final suave.
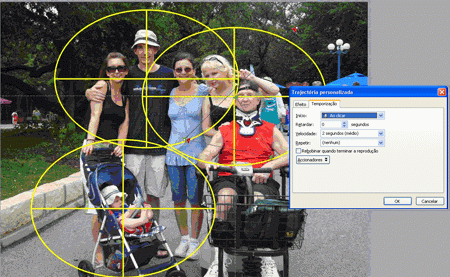
E finalmente escondo todas as minhas miras de referência definindo o contorno da forma a Nenhum e alinhei a grande imagem com o meio e o centro do slide.

Depois "alterei" os pontos de partida e final dos meus percursos de movimento personalizados para evitar ter o ecrã na tela. Pude ver isto utilizando o botão Reproduzir no painel de tarefas de animação personalizada.
Quando faço o meu slide show, faz zoom, passa da esquerda para a direita na cara da minha família, e termina com um close-up do meu neto.
Como sempre, encorajo-te a experimentar, experimentar, experimentar por ti mesmo.
Glenna Shaw é uma Profissional de Gestão de Projetos Certificada com o governo federal e um membro ativo da Comunidade PowerPoint. É certificada pela Microsoft em PowerPoint e Word e possui um Certificado em Tecnologias de Informação Acessíveis.










