Nota: Este artigo cumpriu o seu objetivo e vai ser removido em breve. Para não ter de se deparar com a mensagem "Página não encontrada", estamos a remover as ligações que o reencaminham para esta página de que temos conhecimento. Se criou ligações para esta página, remova-as e juntos iremos impedir esse tipo de problema.
Pode criar um novo estilo de número para uma lista numerada ao personalizar o estilo, cor e tamanho dos números. Assim que os personalizar, pode guardar essas definições como um estilo e utilizá-lo várias vezes.
-
Selecione o texto ou a lista numerada que pretende alterar.
-
No separador Base, clique na seta junto a Numeração e, em seguida, clique em Definir Novo Formato de Número.
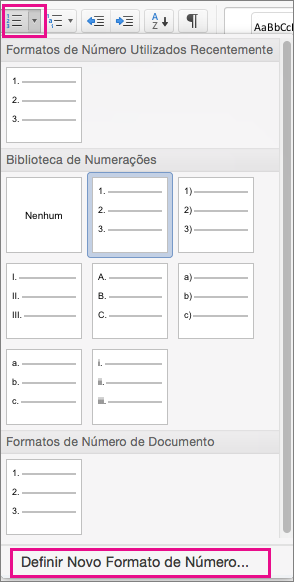
-
Para acrescentar a numeração com um travessão, parêntesis ou outro valor, introduza o valor no campo Introduzir formatação de número. Por exemplo, escreva (1) se pretende alterar o estilo dos números com parêntesis.
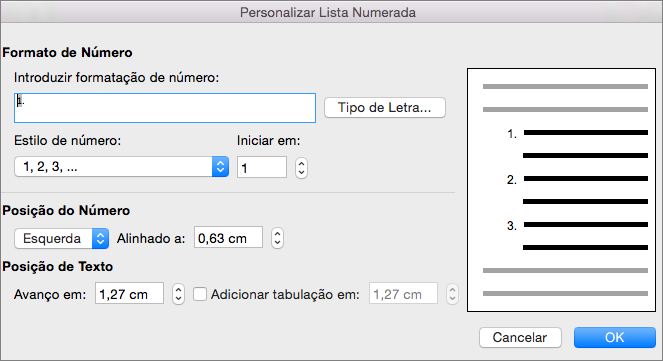
-
Para alterar o tamanho, estilo e cor do tipo de letra, clique em Tipo de Letra e selecione as definições que pretende nos separadores Tipo de Letra e Avançado:
-
No separador Tipo de Letra, altere o tipo de letra, estilo, tamanho, cor, estilo do sublinhado, cor do sublinhado e efeitos.
-
No separador Avançado, altere as funcionalidades tipografia avançada e espaçamento entre carateres do tipo de letra da marca de lista.
-
-
Para alterar o estilo, clique na seta junto de Estilo de número e selecione números, letras ou outro formato cronológico.
-
Em Iniciar em, escreva o número com o qual pretende começar a lista. O valor predefinido é 1.
-
Para alterar o alinhamento do número em Posição do Número, clique em Esquerda, Centrado ou Direita. Em Alinhado a, especifique um valor para onde começar o alinhamento (por exemplo, 0,5 cm).
-
Em Posição de Texto, na caixa Avanço em, selecione onde quer o avanço do texto. Se quer adicionar uma tabulação, introduza a localização da tabulação em Adicionar tabulação em.
-
Clique em OK para guardar o estilo.










