Nota: Este artigo cumpriu o seu objetivo e vai ser removido em breve. Para não ter de se deparar com a mensagem "Página não encontrada", estamos a remover as ligações que o reencaminham para esta página de que temos conhecimento. Se criou ligações para esta página, remova-as e juntos iremos impedir esse tipo de problema.
Nota: O Power Query é conhecido como Obter e Transformar no Excel 2016. As informações aqui fornecidas aplicam-se a ambos. Para saber mais, consulte Obter e Transformar no Excel 2016.
Para criar fórmulas do Power Query no Excel, pode utilizar a barra de fórmulas do Editor de Consultas ou o Editor Avançado. O Editor de Consultas é uma ferramenta incluída no Power Query que lhe permite criar consultas de dados e fórmulas no Power Query. A linguagem utilizada para criar estas fórmulas é a Linguagem de Fórmulas do Power Query. Existem muitas fórmulas do Power Query que pode utilizar para detetar, combinar e otimizar dados. Para saber mais sobre a gama completa de fórmulas do Power Query, consulte o artigo Categorias de fórmula do Power Query.
Vamos criar uma fórmula simples e, em seguida, uma fórmula avançada.
Criar uma fórmula simples
Para o exemplo de uma fórmula simples, vamos converter um valor de texto em iniciais maiúsculas com a fórmula Text.Proper() .
-
No separador POWER QUERY do friso, selecione A Partir de Outras Origens > Consulta em Branco.

-
Na barra de fórmulas do Editor de Consultas, escreva = Text.Proper("text value") e prima Enter ou selecione o ícone Enter.
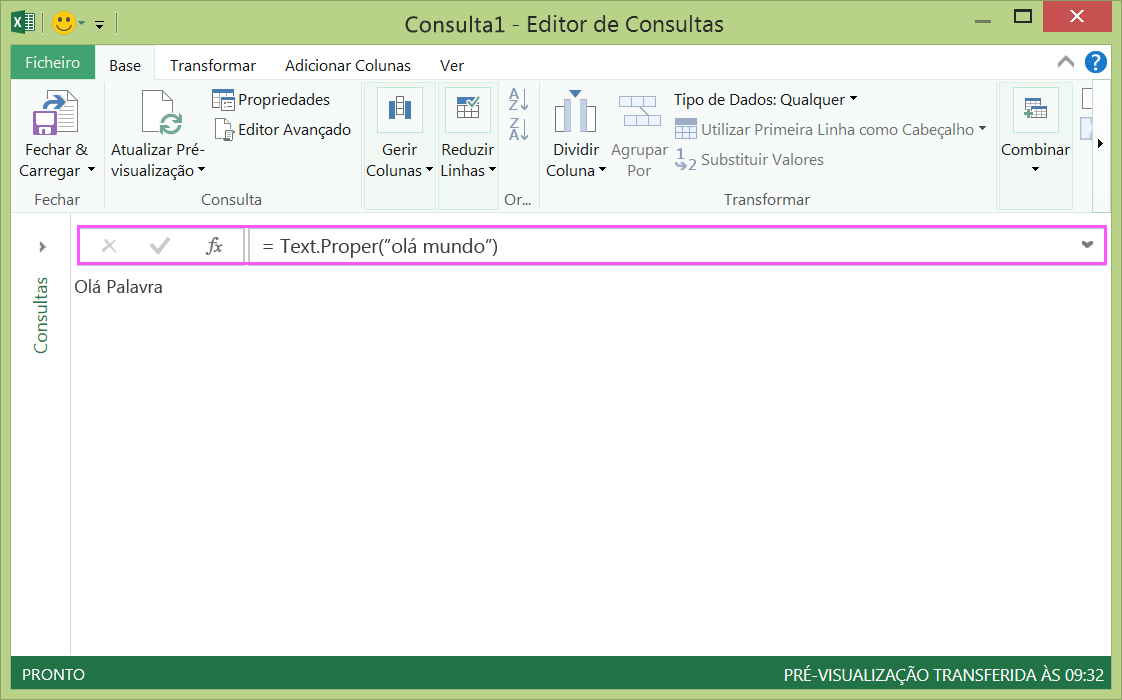
-
O Power Query apresenta-lhe os resultados no painel de resultados da fórmula.
-
Para ver o resultado numa folha de cálculo do Excel, selecione Fechar e Carregar.
O resultado terá o seguinte aspeto numa folha de cálculo:
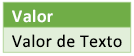
Também pode criar fórmulas de consulta avançadas no Editor de Consultas.
Criar uma fórmula avançada
Para o exemplo de uma fórmula avançada, vamos converter texto numa coluna em iniciais maiúsculas com uma combinação de fórmulas. Pode utilizar a Linguagem de Fórmulas do Power Query para combinar múltiplas fórmulas em passos de consulta que contêm o resultado de um conjunto de dados. O resultado pode ser importado para uma folha de cálculo do Excel.
Nota: Este tópico é uma introdução às fórmulas avançadas do Power Query. Para saber mais sobre as fórmulas do Power Query, consulte o artigo Saiba mais sobre fórmulas do Power Query.
Por exemplo, imaginemos que tem uma tabela do Excel com nomes de produtos que quer converter em iniciais maiúsculas.
A tabela original tem o seguinte aspeto:
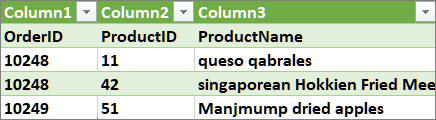
Quer que a tabela fique com o seguinte aspeto:
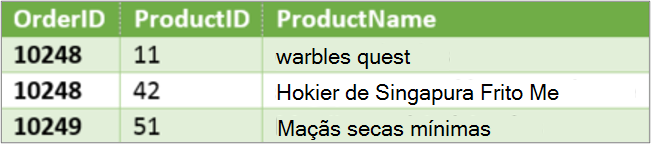
Vamos executar os passos da fórmula de consulta para alterar a tabela original, de forma a que os valores na coluna ProductName fiquem com iniciais maiúsculas.
Exemplo de uma consulta avançada com o Editor Avançado
Para limpar a tabela original, utilize o Editor Avançado para criar passos da fórmula de consulta. Vamos criar cada passo da fórmula de consulta para mostrar como criar uma consulta avançada. Os passos completos da fórmula de consulta estão indicados abaixo. Ao criar uma consulta avançada, siga este processo:
-
Crie uma série de passos da fórmula de consulta que comecem com a instrução let. Tenha em conta que a Linguagem de Fórmulas do Power Query é sensível às maiúsculas e minúsculas.
-
Cada passo da fórmula de consulta baseia-se no passo anterior ao fazer referência a um passo através do nome.
-
Exporte um passo da fórmula de consulta através da instrução in. Geralmente, o último passo de consulta é utilizado como o resultado final do conjunto de dados com a instrução in.
Passo 1 – Abrir o Editor Avançado
-
No separador POWER QUERY do friso, selecione A Partir de Outras Origens > Consulta em Branco.
-
No Editor de Consultas, selecione Editor Avançado.
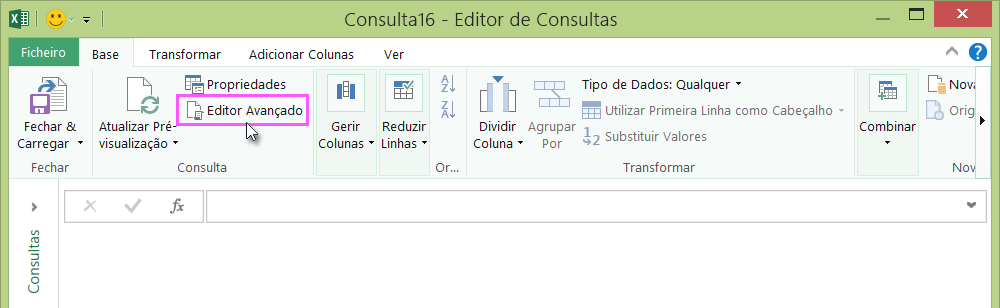
-
Ser-lhe-á apresentado o Editor Avançado.
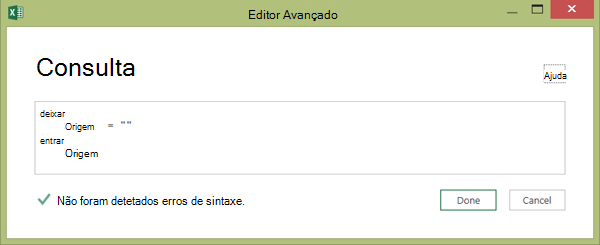
Passo 2 – Defina a origem original
No Editor Avançado:
-
Utilize uma instrução let que atribua a fórmula Source = Excel.CurrentWorkbook(). Esta utilizará uma tabela do Excel como origem de dados. Para obter mais informações sobre a fórmula Excel.CurrentWorkbook(), consulte o artigo Excel.CurrentWorkbook.
-
Atribua Source ao resultado de in.
let Source = Excel.CurrentWorkbook(){[Name="Orders"]}[Content] in Source -
A sua consulta avançada terá o seguinte aspeto no Editor Avançado.
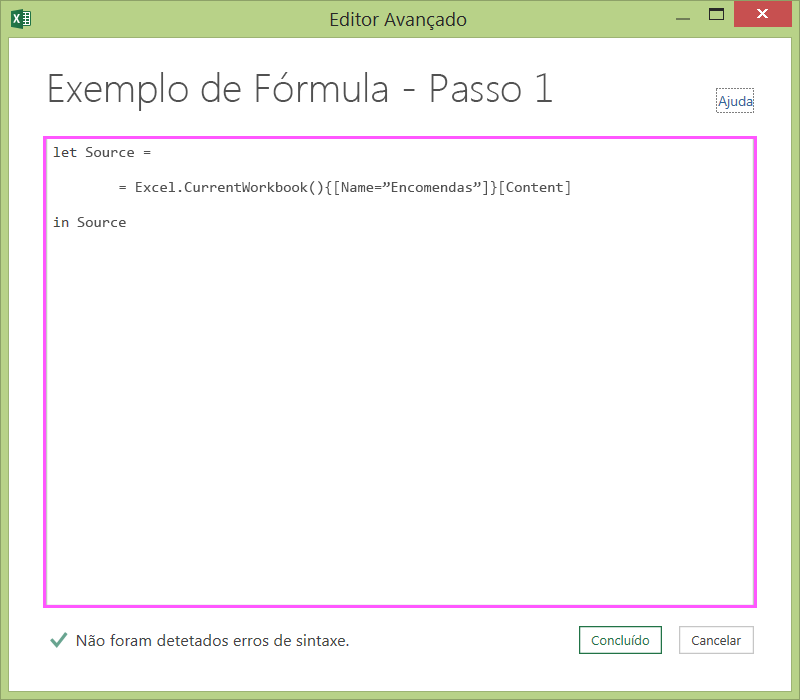
-
Para ver os resultados numa folha de cálculo:
-
Clique em Concluído.
-
No friso do Editor de Consultas, clique em Fechar e Carregar.
-
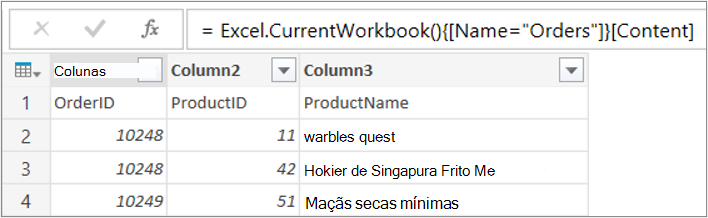
O resultado terá o seguinte aspeto numa folha de cálculo:
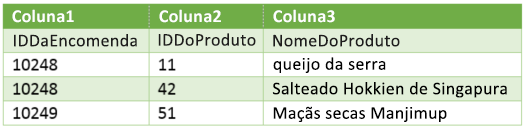
Passo 3 – Promover a primeira linha a cabeçalhos
Para converter os valores na coluna ProductName em texto com iniciais maiúsculas, tem primeiro de promover a primeira linha a cabeçalhos de coluna. Efetue este passo no Editor Avançado:
-
Adicione uma fórmula #"First Row as Header" = Table.PromoteHeaders() aos seus passos da fórmula de consulta e faça referência a Source como a origem de dados. Para obter mais informações sobre a fórmula Table.PromoteHeaders(), consulte Table.PromoteHeaders.
-
Atribua #"First Row as Header" ao resultado de in.
let Source = Excel.CurrentWorkbook(){[Name="Orders"]}[Content], #"First Row as Header" = Table.PromoteHeaders(Source) in #"First Row as Header"
O resultado terá o seguinte aspeto numa folha de cálculo:

Passo 4 – Alterar o valor numa coluna para iniciais maiúsculas
Para converter cada valor da coluna ProductName em iniciais maiúsculas, utilize Table.TransformColumns() e faça referência ao passo da fórmula de consulta "First Row as Header". Efetue este passo no Editor Avançado:
-
Adicione uma fórmula #"Capitalized Each Word" = Table.TransformColumns() aos seus passos da fórmula de consulta e faça referência a #"First Row as Header" como a origem de dados. Para obter mais informações sobre a fórmula Table.TransformColumns(), consulte Table.TransformColumns.
-
Atribua #"Capitalized Each Word" ao resultado de in.
let
Source = Excel.CurrentWorkbook(){[Name="Orders"]}[Content],
#"First Row as Header" = Table.PromoteHeaders(Source),
#"Capitalized Each Word" = Table.TransformColumns(#"First Row as Header",{{"ProductName", Text.Proper}})
in
#"Capitalized Each Word"O resultado final irá alterar cada valor na coluna ProductName para iniciais maiúsculas e ficará com o seguinte aspeto numa folha de cálculo:

Com a Linguagem de Fórmulas do Power Query pode criar consultas de dados simples e avançadas para detetar, combinar e otimizar dados. Para saber mais sobre o Power Query, consulte o artigo Ajuda do Microsoft Power Query para Excel.










