Pode criar, modificar ou eliminar uma reunião ou compromisso no Outlook na Web.
Nota: Se as instruções não corresponderem ao que vê, é possível que esteja a utilizar uma versão mais antiga do Outlook na Web. Experimente as Instruções para o Outlook na Web clássico.
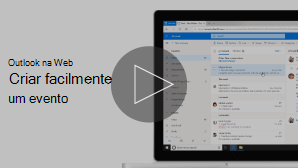
Um compromisso é um evento para si próprio, como uma data de almoço ou uma consulta médica. Uma reunião é um evento que envia para outras pessoas.
-
Na parte inferior da página, selecione

-
No calendário, clique no dia e na hora em que pretende que o evento ocorra. Em seguida, selecione Novo evento na parte superior da página.
-
Adicione um título ao seu evento. Se for um evento para todo o dia, selecione o botão de alternar Todo o dia.
-
Se quiser convidar pessoas para o evento, escreva os nomes ou endereços de e-mail na caixa Convidar convidados necessários . Pode ver as horas em que estão disponíveis por baixo dos menus de menus de data e hora.

-
Escreva uma localização para o seu evento na caixa Procurar uma sala ou localização. Outlook irá oferecer localizações sugeridas com base no que escreveu.
-
Pode definir adicionais itens opcionais no formulário de evento completo. Selecione

-
Selecione Ocupado para selecionar o modo como o seu estado será apresentado durante o evento, ou para tornar o evento privado.
-
Selecione Categorizar para selecionar uma categoria para o evento.
-
Selecione Opções de resposta para escolher se pretende pedir respostas dos convidados, permitir que o pedido de reunião seja re encaminhado ou ocultar a lista de convidados.
-
Selecione Opcional para adicionar mais pessoas opcionais.
-
Selecione Repetir para tornar este evento um evento periático e, em seguida, selecione as datas em que pretende que a série comece e termine.
-
Selecione Lembrar-me para escolher quando pretende ser lembrado sobre o evento. Por predefinição, a hora do lembrete está definida para 15 minutos antes do evento.
-
-
Selecione Guardar se for uma reunião que criou para si, ou Enviar se for uma reunião com participantes.
Nota: Se tiver mais do que um calendário, pode escolher o calendário onde quer criar um evento ao selecioná-lo a partir da lista pendente na parte superior da janela do novo evento.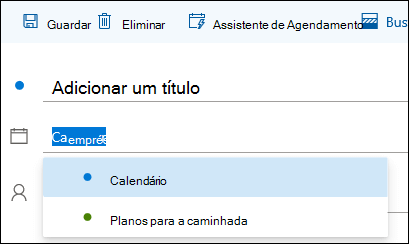
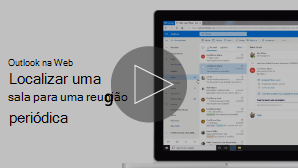
Encontrar uma sala para uma reunião periguente
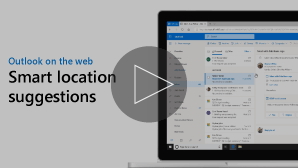
Sugestões de localização inteligentes
Ao criar uma reunião ou compromisso, pode procurar salas disponíveis.
-
No calendário, clique no dia e na hora em que pretende que o evento ocorra.
-
Selecione Procurar uma sala ou localização para ver uma lista de localizações sugeridas.
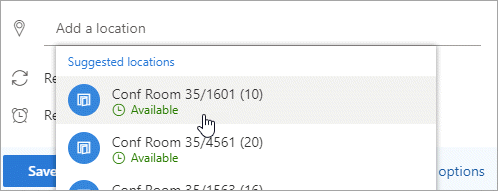
Para ver todas as salas disponíveis:
-
Selecione

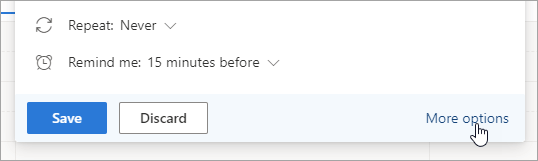
-
Na janela completa, selecione Procurar uma sala ou localização >Procurar mais salas.
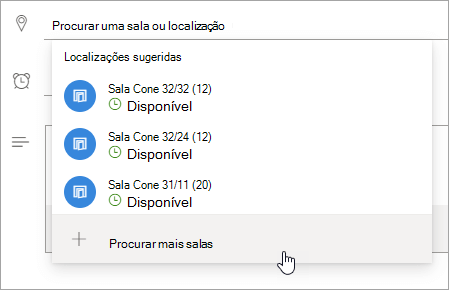
-
Escolha uma localização ou utilize a barra de pesquisa para procurar uma lista de localidade ou sala.
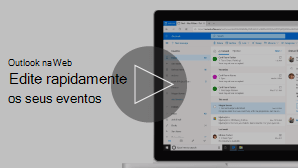
-
Na parte inferior da página, selecione

-
Selecione o evento que pretende modificar e, em seguida, selecione Editar.
Se esta reunião ou compromisso forem periódicos, também terá de selecionar uma das seguintes opções:
-
Este evento: Selecione esta opção para abrir e efetuar alterações ao evento que selecionou no calendário.
-
Este e todos os eventos seguintes: Selecione esta opção para eliminar o evento que selecionou no calendário e todos os eventos subsequentes na série.
-
Todos os eventos na série: Selecione esta opção para abrir e efetuar alterações a toda a série de eventos.
-
-
Altere quaisquer detalhes do evento e, em seguida, selecione Guardar, caso seja um compromisso que criou para si próprio, ou em Enviar, caso seja uma reunião com outros participantes.
-
Na parte inferior da página, selecione

-
Selecione o evento no seu calendário.
-
Selecione Cancelar se o evento for uma reunião ou Eliminar se o evento for um compromisso. Se estiver a cancelar uma reunião, adicione uma mensagem, se quiser, e selecione Enviar.
Se for um evento periático, terá de selecionar uma destas opções quando selecionar Cancelarou Eliminar pela primeira vez:
-
Este evento: Selecione esta opção para cancelar ou eliminar o evento que selecionou no calendário.
-
Este e todos os eventos seguintes: Selecione esta opção para cancelar ou eliminar o evento que selecionou no calendário e todos os eventos subsequentes na série.
-
Todos os eventos na série: Selecionar esta opção para cancelar ou eliminar toda a série de eventos.
-
Instruções para a versão clássica do Outlook na Web
Uma reunião é um evento do calendário que envia a outras pessoas. As reuniões são criadas da mesma forma que os compromissos, mas no primeiro caso irá convidar participantes.
-
Na parte inferior da página, selecione Calendário.
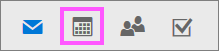
-
Na parte superior da página, selecione Novo evento > de Calendário.
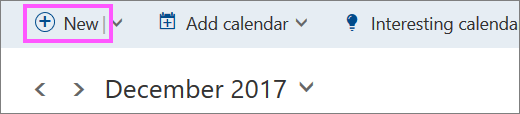
-
Em Configurar um compromisso, adicione um título e uma localização. (Se estiver a criar um pedido de reunião, os nomes das páginas mudam para Agendar uma reunião depois de adicionar pessoas como pessoas num passo posterior.)
-
Selecione uma hora de início e de fim. Também pode selecionar um destes itens opcionais:
-
Todo o Dia: selecione esta caixa de verificação se for um evento para todo o dia.
-
Privado: selecione esta caixa de verificação se não quiser que outras pessoas vejam os detalhes deste evento de calendário.
-
Repetir : selecione uma das opções da lista para torná-la uma reunião ou compromisso periático e, em seguida, selecione as datas que pretende que o evento abrange ao utilizar as caixas De e Para.
Se for necessário, também pode adicionar ou remover os horários. Clique em Time zone > Add or remove time zones and then search for the applicable time zones.
-
-
Na caixa Lembrete , ajuste a hora do lembrete, se necessário. Por predefinição, está definida para 15 minutos antes do evento.
-
Se quiser enviar um lembrete por e-mail a si próprio (ou aos participantes, caso seja uma reunião), clique em Adicionar um lembrete por e-mail e forneça as seguintes informações:
-
Lembrete por e-mail: selecione quando o lembrete por e-mail será enviado.
-
Enviar lembrete a: selecione Eu se apenas quiser enviar o lembrete a si próprio (por exemplo, um compromisso) ou Todos os participantes se quiser enviá-lo a todos os participantes da reunião.
-
Mensagem de lembrete para enviar: preencha a caixa com a mensagem que quer enviar e, em seguida, clique em Fechar.
-
-
Em Pessoas, introduza os nomes ou aliases das pessoas que pretende convidar.
-
(Opcional) Não sabe ao certo qual é a melhor altura para todos se reunirem? Clique em Poll para uma hora para se reunir para encontrar horários que funcionem para si e para os attendes. Para obter mais informações, clique em o que é isto?na página Votação, para ter uma hora de reunião .
-
Em Attendees, clique em Request responses

-
Na barra de navegação do Outlook, clique em Guardar se for uma reunião que criou para si próprio ou clique em Enviar se for uma reunião com participantes.
-
Na parte inferior da página, selecione Calendário.
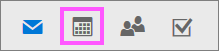
-
No calendário, selecione o evento de calendário, como uma reunião ou compromisso e, em seguida, clique em Editar.
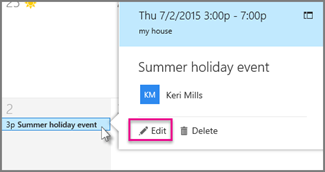
-
Se esta reunião ou compromisso forem periódicos, também terá de selecionar uma das seguintes opções:
-
Editar ocorrência: selecione esta opção para abrir e efetuar alterações num só evento de calendário.
-
Editar série: selecione esta opção para abrir e efetuar alterações numa série de eventos de calendário.
-
-
Altere detalhes da reunião ou compromisso e, em seguida, clique em Guardar caso seja um compromisso que criou para si próprio ou em Enviar caso seja uma reunião com outros participantes.
-
Na parte inferior da página, selecione Calendário.
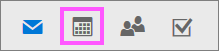
-
Selecione a reunião ou compromisso no seu calendário.
-
Se o evento for uma reunião, selecione Cancelar. Se o evento for um compromisso, selecione Eliminar.
-
Se for um evento periático, terá de selecionar uma destas opções depois de selecionar primeiro Cancelarou Eliminar:
-
Eliminar ocorrência: selecione esta opção para cancelar a ocorrência da reunião que selecionou no calendário.
-
Eliminar série: selecionar esta opção para cancelar a série de reuniões.
-
Consulte Também
Partilhar o seu calendário no Outlook na Web
Importar ou subscrever um calendário no Outlook na Web










