Para criar um tema personalizado, comece com um tema Officeincorporado e modifique-o ao alterar qualquer uma das cores, tipos de letra ou efeitos:
-
Altere as definições de cor, tipo de letra e efeito do tema.
-
Guarde as definições como um novo tema na galeria de temas.
Estes passos estão descritos abaixo.
Personalizar os elementos do tema
Edite um tema para modificar as cores, tipos de letra ou efeitos.
Selecione um título abaixo para o abrir e ver as instruções detalhadas.
As cores do tema contêm quatro cores de texto e de fundo, seis cores de destaque e duas cores de hiperligação. Em Exemplo, pode ver qual o aspeto das cores e dos estilos de tipo de letra de texto definidos na combinação de cores.
-
No separador Estrutura, no grupo Variantes, selecione a seta para baixo que abre a galeria de variantes de cores:
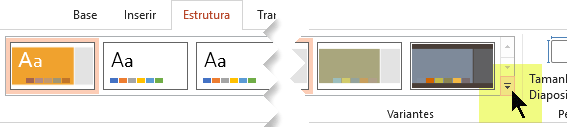
-
Selecione Cores e, em seguida, clique em Personalizar Cores.
A caixa de diálogo Criar Novas Cores do Tema é aberta.
-
Na caixa de diálogo Criar Novas Cores do Tema, em Cores do tema, siga um dos seguintes passos:
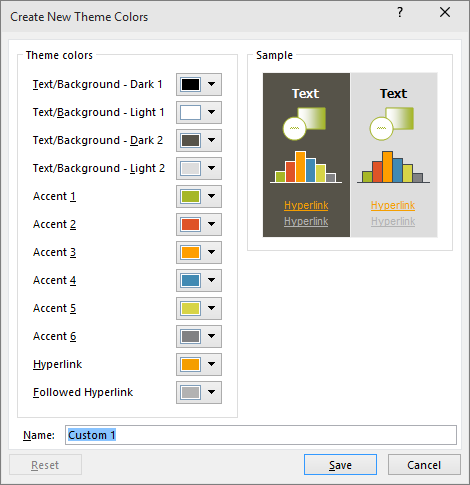
-
Selecione o botão junto ao nome do elemento de cor do tema (por exemplo, Destaque 1 ou Hiperligação) que pretende alterar e, em seguida, selecione uma cor em Cores do Tema.
-ou-
Selecione Mais Cores e siga um dos seguintes passos:
-
No separador Padrão, selecione uma cor.
-
No separador Personalizado, introduza um número de fórmula de cor para obter a cor exata que pretende.
Repita estes passos para todos os elementos de cor do tema que quer alterar.
-
-
Na caixa Nome, escreva um nome apropriado para a nova combinação de cores do tema e, em seguida, selecione Guardar.
Sugestão: Se quiser repor todos os elementos de cor do tema para as cores dos temas originais, selecione Repor antes de selecionar Guardar.
-
Depois de definir um esquema de cores personalizado, este ficará disponível no menu pendente Cores:
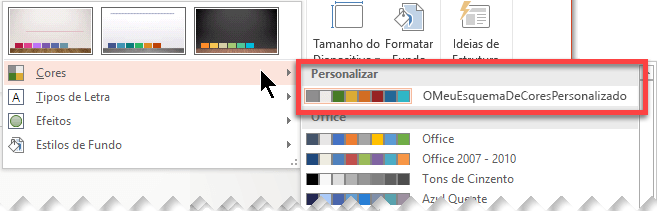
Alterar os tipos de letra do tema atualiza todas as marcas de texto e títulos na sua apresentação.
-
No separador Ver, selecione Modelo Global de Diapositivos. Em seguida, no separador Modelo Global de Diapositivos, selecione Tipos de Letra</c1> e, em seguida, Personalizar Tipos de Letra.
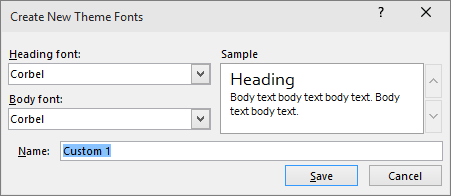
-
Na caixa de diálogo Criar Novos Tipos de letra do Tema, nas caixas Tipo de letra do cabeçalho e Tipo de letra do corpo, selecione os tipos de letra que pretende utilizar.
-
Na caixa Nome, escreva um nome apropriado para os novos tipos de letra do tema e, em seguida, selecione Guardar.
Os efeitos do tema incluem sombras, reflexos, linhas, preenchimentos e muito mais. Embora não possa criar o seu próprio conjunto de efeitos do tema, pode escolher o conjunto de efeitos que se adequa à sua apresentação.
-
No separador Ver, selecione Modelo Global de Diapositivos. Em seguida, no separador Modelo Global de Diapositivos</c0>, selecione Efeitos.
-
Selecione o conjunto de efeitos que quer utilizar.
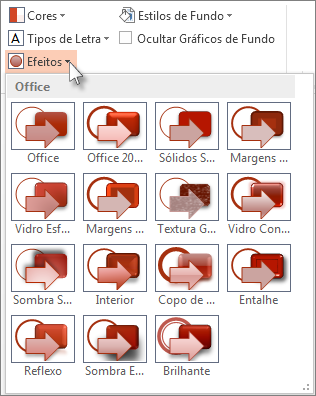
Recomendamos que guarde as alterações efetuadas às cores, tipos de letra e efeitos como um tema (ficheiro .thmx). Deste modo, pode aplicar este novo tema noutras apresentações.
-
No separador Ver, selecione Modelo Global de Diapositivos. Em seguida, no separador Modelo Global de Diapositivos, selecione Temas.
-
Clique em Guardar Tema Atual.
-
Na caixa Nome de ficheiro, escreva um nome apropriado para o tema e clique em Guardar.
Nota: O tema revisto é guardado como um ficheiro .thmx na pasta Temas do Documento na unidade local e é adicionado automaticamente à lista de temas personalizados na
Personalizar o seu tema
-
Para encontrar um tema para utilizar na sua apresentação, clique no separador Estrutura, clique num tema e veja como este é apresentado no diapositivo.

-
Pode continuar a personalizar o seu tema ao alterar os tipos de letra, cores e cores de fundo no separador Estrutura.
Para alterar os tipos de letra e cores, clique na seta para baixo na galeria de Variantes e, em seguida, clique em Tipos de Letra, Cores ou Estilos de Fundo.
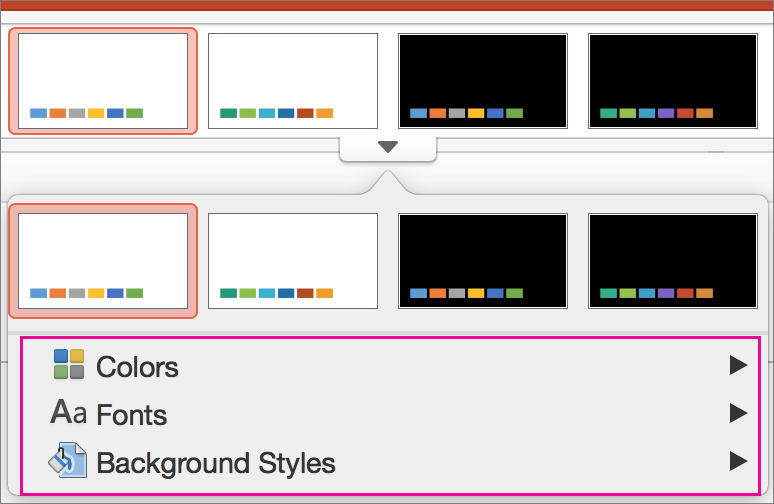
Para uma personalização mais ajustada, pode editar o modelo global de diapositivos.
Guardar o seu tema personalizado
-
No separador Estrutura, paire com o rato sobre qualquer tema e clique na seta para baixo que está abaixo do painel de tema.
-
Clique em Guardar Tema Atual.
Ao guardar o seu tema na pasta Temas, este será automaticamente apresentado na galeria, em Temas Personalizados. Se o seu tema não estiver na pasta Temas, clique em Procurar Temas para procurar o seu tema na localização em que foi guardado.
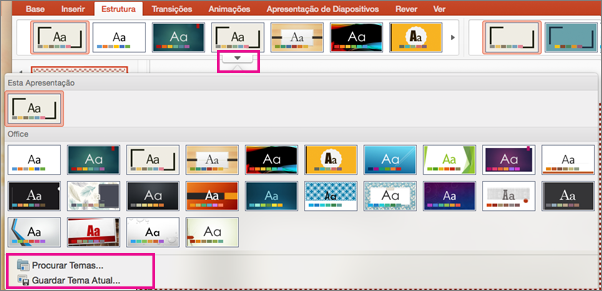
Informações relacionadas
O que é um modelo global de diapositivos?
Criar ou alterar esquemas de diapositivos no PowerPoint para Mac
Descrição geral de temas
Um tema é um esquema de estrutura que inclui cores, tipos de letra e fundos para aplicar aos seus diapositivos.
Utilizar um tema dá um aspeto harmonioso à sua apresentação, de uma forma bastante simples. O texto e os gráficos adotam automaticamente o tamanho, as cores e o posicionamento definida pelo tema, o que se traduz em menos trabalho manual à medida que cria os diapositivos individuais.
Após criar um tema, pode encontrá-lo no separador Estrutura na galeria Temas. Para experimentar um tema, coloque o ponteiro do rato sobre uma miniatura na galeria Temas e veja o aspeto do seu diapositivo a alterar-se.
Seguem-se quatro temas diferentes aplicados ao mesmo diapositivo:




Consulte Também
Noções sobre a diferença entre modelos e temas do PowerPoint
Remover ou alterar o tema atual
Formatar a cor de fundo dos diapositivos
Transferir temas pré-concebidos a partir de create.microsoft.com










