Um bloco de assinatura no Outlook pode ser tão simples como o seu nome e um número de telefone. Em alternativa, pode aumentar a apresentação com uma fotografia ou um logótipo e até adicionar alguns ícones de serviço de redes sociais, como Facebook, Twitter, LinkedIn e YouTube. Iremos mostrar-lhe como. Antes de começar, localize a fotografia ou o logótipo e os ícones sociais que pretende incluir no seu bloco de assinaturas. Os ficheiros de imagem devem utilizar uma extensão .bmp, .gif, .jpg ou .png.
-
No separador Base, selecione Novo Email e, no bloco de mensagens, selecione Inserir > Tabela.
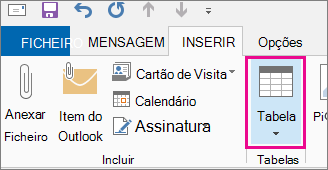
-
Arraste o cursor na grelha da tabela para selecionar uma linha e duas colunas que irá utilizar para conter as informações da assinatura.
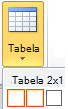
-
Com o cursor posicionado na primeira célula da tabela, selecione Inserir > Imagens, navegue até à pasta onde a sua fotografia ou logótipo está armazenado, selecione o ficheiro e, em seguida, selecione Inserir.
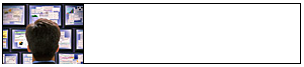
-
Posicione o cursor na segunda coluna, escreva o seu nome e prima Enter. Em cada linha subsequente, escreva informações pessoais adicionais que pretende no seu bloco de assinaturas. Prima ENTER após cada entrada.
-
Se pretender adicionar um ícone de rede social, prima Enter duas vezes depois de adicionar a linha final de informações pessoais. Em seguida, selecione Inserir > Imagens, navegue para a pasta onde o ícone está armazenado, selecione o ficheiro e, em seguida, selecione Inserir. Repita se estiver a adicionar mais do que um ícone.

Sugestão: Se necessário, arraste para redimensionar a fotografia ou logótipo e, em seguida, ajuste o tamanho da coluna para se ajustar à imagem redimensionada.
Para se certificar de que a imagem na coluna esquerda não está rodeada por espaço em branco adicional, pode selecionar a coluna, selecionar o separador Esquema e, em seguida, no grupo Tamanho da Célula , definir a altura da linha e a largura da linha como zero.

-
Selecione a tabela, clique com o botão direito do rato, selecione Limites e Sombreado > Nenhum > OK.
Nota: Se não vir Limites e Sombreado ao clicar com o botão direito do rato, no separador Formatar Texto, no grupo Parágrafo, selecione Limites

-
Selecione a tabela. clique com o botão direito do rato, selecione Copiar e, no separador Inserir , no grupo Incluir, selecioneAssinatura > Assinaturas.
Sugestão: É apresentado um símbolo de âncora

-
No separador Assinatura de Correio Eletrónico , em Selecionar assinatura a editar, selecioneNovo e, em seguida, escreva um nome para a assinatura
-
Em Editar assinatura, prima Ctrl+V para colar o bloco de assinatura copiado na caixa de texto.

Nota: Se o bloco de assinatura copiado mostrar a grelha da tabela com um fundo preto, regresse ao passo 6, mas depois de selecionar a tabela e selecionar Limites e Sombreado, na lista pendente Cor , em Cores do Tema, selecione a caixa branca no canto superior esquerdo e, em seguida, selecione OK.
-
Em Escolher assinatura predefinida, faça o seguinte:
-
Na lista Conta de e-mail , selecione uma conta de e-mail para associar à assinatura.
-
Na lista Novas mensagens, selecione a assinatura que pretende que seja automaticamente adicionada a todas as novas mensagens de e-mail. Se não quiser assinar automaticamente as suas mensagens de e-mail, aceite a opção predefinida de (nenhum).
-
Na lista Respostas/reencaminhamentos, selecione a assinatura que pretende que seja automaticamente adicionada (assinatura automática) quando reencaminha ou responde a mensagens. Caso contrário, aceite a opção predefinida de (nenhum).
-
-
Selecione OK.
A sua nova assinatura estará agora disponível a partir da opção Assinatura no grupo Incluir sempre que criar uma nova mensagem.










