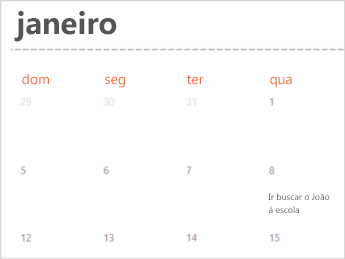Muitos modelos de calendário estão disponíveis para utilização no Excel. Um modelo fornece um esquema de calendário básico que pode adaptar-se facilmente às suas necessidades.
Pode transferir modelos de calendário com temas úteis e criativos ao clicar em Ficheiro > Novo no Excel.
-
Selecione Procurar modelos online, escreva calendário e selecione a lupa

-
Clique num modelo no qual está interessado e, em seguida, clique em Criar.
-
No menu Ficheiro, clique em Novo a Partir do Modelo.
-
No lado direito, na caixa de pesquisa Procurar Em Todos os Modelos , escreva Calendário.
-
Escolha um modelo de calendário que pretenda e clique em Criar.
Pode aplicar facilmente o seu próprio aspeto a um calendário. Os modelos de calendário são formatados através de temas que lhe permitem aplicar tipos de letra, cores e efeitos de formatação gráfica em todo o livro com apenas um clique. No separador Esquema de Página , em Temas, selecione entre dezenas de temas incorporados disponíveis na galeria Temas ou encontre opções para alterar apenas os tipos de letra do tema ou as cores do tema.
Importante: As fórmulas existem em todas as células que apresentam uma data, bem como nessas células nas linhas de data que aparecem em branco. Estas fórmulas permitem que o calendário seja atualizado automaticamente. Se alterar manualmente os dados nessas células, o calendário deixará de poder ser atualizado automaticamente.
Consulte também
Criar um calendário como este enquanto está online é rápido e fácil.
Escolha um dos nossos modelos de calendário e abra-o num programa de Office na Web para o tornar seu (alguns calendários são para edição no Excel para a Web, alguns no Word para a web e outros para trabalhar no PowerPoint para a Web ).
Sugestão: Se já estiver no Excel para a Web, consulte todos os modelos de calendário ao aceder a Ficheiro > Novo e, em seguida, abaixo das imagens do modelo, clique em Mais no Office.com.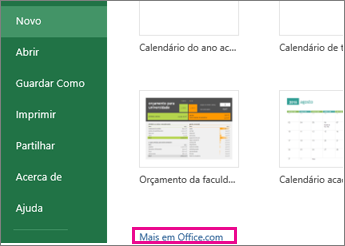
À medida que trabalha no calendário, é provável que queira mudar o nome do mesmo.
Partilhar o seu calendário
Quando tiver terminado, imprima-o ou partilhe-o online. Pode fazê-lo com o calendário ainda aberto no Excel para a Web. Não necessita de a guardar primeiro (isto já foi feito automaticamente).
Imprimir
Para imprimir, prima Ctrl+P e clique em Imprimir para ver uma pré-visualização. Clique novamente em Imprimir para imprimir a folha de cálculo.
Sugestão: Para imprimir todas as folhas no modelo, clique em cada separador de folha e imprima-as uma de cada vez.
Partilhar
Para partilhá-la online, envie uma ligação:
-
Junto à parte superior do ecrã, clique em Partilhar.
-
Em Partilhar, clique em Obter uma Ligação.
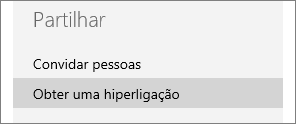
-
Em Selecionar uma opção, clique em Apenas visualização.
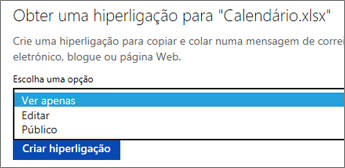
-
Clique em Criar Ligação.
-
Clique no endereço Web para selecioná-lo e, em seguida, copie e cole o mesmo num e-mail ou mensagem.
Sugestão: Se tiver um blogue ou site, pode incorporar uma vista do seu calendário .
Consulte também
Precisa de mais ajuda?
Pode sempre colocar uma pergunta a um especialista da Comunidade Tecnológica do Excel ou obter suporte nas Comunidades.
Consulte Também
Modelos de calendário do Excel