|
Nota Esta funcionalidade encontra-se na Disponibilidade Geral (AG) na Via de Lançamento Mensal do Microsoft 365 a partir de maio de 2022. Se estiver no Canal Empresarial Semesódulo da Microsoft, este estará disponível em dezembro de 2022. Para obter mais informações sobre como participar, consulte aka.ms/AccessAndPowerPlatform. |
Se quiser migrar um campo de valores múltiplos do Access para um campo Escolhas de ValoresDeDados, eis como criá-lo no Access para que a operação seja concluída com êxito.
-
No painel de navegação, clique com o botão direito do rato no Nome da tabela e, em seguida, selecione Vista de Estrutura.
-
Em Nome do Campo, na primeira caixa em branco disponível, introduza um nome, como "CampoDo ChoiceField".
-
Em Tipo de Dados, à direita do nome do campo que acabou de introduziu, selecione Número na lista de listas drop-down.
-
Selecione a mesma lista única e, em seguida, selecione Assistente de Procuras.
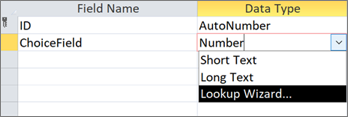
-
Na primeira página do Assistente de Procuras, selecione Vou escrever os valores que quero e, em seguida, selecione Seguinte.
-
Na segunda página do Assistente de Procuras, na caixa Número de colunas, introduza 2.
-
Nas caixas de Coluna1 e Col2, introduza os seguintes valores:
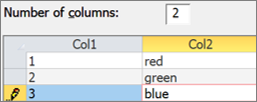
-
Entre os cabeçalhos Coluna1 e Col2 , selecione o separador

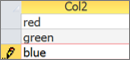
-
Para concluir o Assistente de Procuras, selecione> Seguinte > Concluir.
-
Clique com o botão direito do rato no cabeçalho do nome da tabela e, em seguida, selecione Guardar.
-
Clique com o botão direito do rato no cabeçalho do nome da tabela e, em seguida, selecione Vista de Base de Dados.
-
Crie alguns registos para confirmar se o ChoiceField funciona conforme esperado:
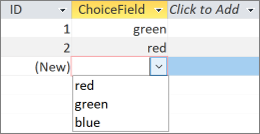
-
Clique com o botão direito do rato no cabeçalho do nome da tabela, selecione Fechar e, em seguida, confirme a operação.
-
No painel de navegação, clique com o botão direito do rato no nome da tabela e, em seguida, selecione > Dados.
-
Siga os passos para migrar a tabela para o Dataverso. Certifique-se de que seleciona a opção Abrir o URL da tabela Dataverso quando terminar.
Para obter mais informações, consulte Migrar dados do Access para o Dataverso. -
Após a conclusão com êxito da migração, Dataverse abre a tabela. No canto superior direito, selecione Ativos <Nome da Tabela> > Todas as Colunas.
-
Localize o Campo de Escolha na lista de colunas.
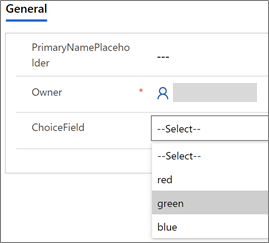
-
No Access, faça algumas alterações aos dados e, em seguida, selecione Base > Atualizar Tudo.
-
Mude novamente para a vista Dataverso no passo 17 e, em seguida, selecione Atualizar Dados para ver os dados atualizados na página.










