Nota: Este artigo cumpriu o seu objetivo e vai ser removido em breve. Para não ter de se deparar com a mensagem "Página não encontrada", estamos a remover as ligações que o reencaminham para esta página de que temos conhecimento. Se criou ligações para esta página, remova-as e juntos iremos impedir esse tipo de problema.
Pode utilizar fluxogramas para mostrar um fluxo de processos. Os fluxogramas base são fáceis de criar e, uma vez que as formas são simples e visuais, são fáceis de compreender.
Siga estes passos para criar um fluxograma.
-
No separador Inserir, clique em Formas.
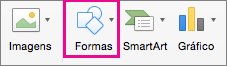
-
Para selecionar uma forma, aponte para uma Descrição e veja o nome da forma. Por exemplo:
-
O retângulo é uma forma de processo, utilizada para os passos principais no processo.
-
O losango é uma forma Decisão, utilizada para apresentar um ponto de decisão no processo.
-
A forma oval alongada é uma forma terminadora, utilizada para iniciar e terminar o processo.
Certifique-se de que utiliza a forma correta para o motivo correto.
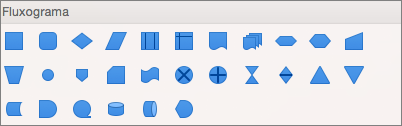
-
-
Quando estiver pronto, clique na forma que pretende e arraste as marcas cruzadas para a desenhar no seu ficheiro.
Antes de ligar as formar, certifique-se de que os pontos centrais estão alinhados. Prima a tecla Shift para selecionar as suas formas e, em seguida, no separador Formato da Forma, clique em Alinhar e selecione uma das opções.

-
Em seguida, utilize a galeria Linhas para os conectores entre as formas.

Consulte também
Ao utilizar um gráfico SmartArt no Excel, PowerPoint ou Word, pode criar um fluxograma e incluí-lo na sua livro, apresentação ou documento.
Que programa do Office está a utilizar?
Excel
Efetue um dos seguintes procedimentos:
Adicionar uma forma
-
Na barra de ferramentas Padrão, clique em Mostrar ou ocultar o Browser de Multimédia

-
Clique em Formas

-
Clique na forma que pretende adicionar.
-
No seu documento, arraste o cursor para o tamanho pretendido.
Sugestão: Para manter as proporções da forma, mantenha premida a tecla SHIFT à medida que arrasta o cursor.
Adicionar um conector de linha entre duas formas
-
Na barra de ferramentas Padrão, clique em Mostrar ou ocultar o Browser de Multimédia

-
Clique em Formas

-
Clique no estilo de linha pretendido.
-
Arraste para desenhar a linha de modo a juntar uma forma a outra.
Sugestões:
-
Para anexar conectores a formas para que sejam movidos juntamente com uma forma, desenhe o conector de uma alça vermelha até outra.
-
Para desenhar uma linha num ângulo predefinido, como vertical ou horizontal, mantenha premida a tecla SHIFT à medida que desenha a linha.
-
Adicionar texto a uma forma
-
Selecione uma forma.
-
Escreva o texto que pretende.
Sugestão: Para formatar o texto da forma, selecione o texto e, em seguida, no separador Base, selecione as opções de formatação pretendidas (por exemplo, tipo de letra, cor ou negrito).
Adicionar texto a um conector de linha
-
No menu Inserir, clique em Caixa de Texto.
-
No documento, arraste para desenhar a caixa de texto com o tamanho pretendido.
-
Escreva o texto que pretende.
PowerPoint
Efetue um dos seguintes procedimentos:
Adicionar uma forma
-
No separador Base, em Inserir, clique em Forma, aponte para qualquer tipo de forma e, em seguida, clique na forma pretendida.
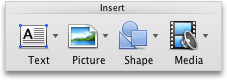
-
No seu documento, arraste o cursor para o tamanho pretendido.
Sugestão: Para manter as proporções da forma, mantenha premida a tecla SHIFT à medida que arrasta o cursor.
Adicionar um conector de linha entre duas formas
-
No separador Base, em Inserir, clique em Forma, aponte para Linhas e Conectores e, em seguida, clique no estilo de linha pretendido.
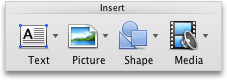
-
Arraste para desenhar a linha onde a pretende, de modo a juntar uma forma à outra.
Sugestões:
-
Para anexar conectores a formas para que sejam movidos juntamente com uma forma, desenhe o conector de uma alça vermelha até outra.
-
Para desenhar uma linha num ângulo predefinido, como vertical ou horizontal, mantenha premida a tecla SHIFT à medida que desenha a linha.
-
Adicionar texto a uma forma
-
Selecione uma forma.
-
Escreva o texto que pretende.
Sugestão: Para formatar o texto da forma, selecione o texto e, em seguida, no separador Base, selecione as opções de formatação pretendidas (por exemplo, tipo de letra, cor ou negrito).
Adicionar texto a um conector de linha
-
No separador Base, em Inserir, clique em Texto e, em seguida, clique em Caixa de Texto.
-
No documento, arraste para desenhar a caixa de texto com o tamanho pretendido.
-
Escreva o texto que pretende.
Word
Efetue um dos seguintes procedimentos:
Adicionar uma forma
-
No separador Base, em Inserir, clique em Forma, aponte para qualquer tipo de forma e, em seguida, clique na forma pretendida.
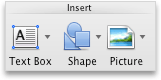
-
No seu documento, arraste o cursor para o tamanho pretendido.
Sugestão: Para manter as proporções da forma, mantenha premida a tecla SHIFT à medida que arrasta o cursor.
Adicionar um conector de linha entre duas formas
-
No separador Base, em Inserir, clique em Forma, aponte para Linhas e Conectores e, em seguida, clique no estilo de linha pretendido.
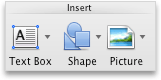
-
Arraste para desenhar a linha onde a pretende, de modo a juntar uma forma à outra.
Sugestões:
-
Para anexar conectores a formas para que sejam movidos juntamente com uma forma, pode agrupá-los. Primeiro, selecione as formas e os conectores. Clique no separador Formatar roxo. Em Dispor, clique em Agrupar e, em seguida, clique em Agrupar.
-
Para desenhar uma linha num ângulo predefinido, como vertical ou horizontal, mantenha premida a tecla SHIFT à medida que desenha a linha.
-
Adicionar texto a uma forma
-
Selecione uma forma.
-
Escreva o texto que pretende.
Sugestão: Para formatar o texto da forma, selecione o texto e, em seguida, no separador Base, selecione as opções de formatação pretendidas (por exemplo, tipo de letra, cor ou negrito).
Adicionar texto a um conector de linha
-
No separador Base, em Inserir, clique em Caixa de Texto e, em seguida, clique em Caixa de Texto.
-
No documento, arraste para desenhar a caixa de texto com o tamanho pretendido.
-
Escreva o texto que pretende.
Tem uma pergunta sobre o Word que não foi respondida aqui?
Publicar uma pergunta na Comunidade de Respostas do Word.
Ajude-nos a melhorar o Word
Se tiver uma funcionalidade que gostaria de pedir, envie-nos os seus comentários para nos ajudar a atribuir prioridades a novas funcionalidades em atualizações futuras. Consulte Como posso dar feedback sobre o Microsoft Office? para obter mais informações.










