Nota: Este artigo cumpriu o seu objetivo e vai ser removido em breve. Para não ter de se deparar com a mensagem "Página não encontrada", estamos a remover as ligações que o reencaminham para esta página de que temos conhecimento. Se criou ligações para esta página, remova-as e juntos iremos impedir esse tipo de problema.
Pode criar um formulário impresso no Word ao criar o seu formulário com caixas de verificação, linhas em branco e caixas de texto. Também pode encontrar muitos modelos empresariais, educacionais e de formulários legais online e pode alterar os modelos para que correspondam às suas necessidades.
Para obter informações sobre como criar formulários que as pessoas irão preencher nos seus computadores, consulte o artigo criar formulários que os utilizadores concluem ou imprimam no Word.
Neste artigo
Criar uma lista de verificação para imprimir
Se quiser apenas criar uma lista de verificação que irá preencher em papel, pode criar uma lista que utilize um símbolo de caixa como uma marca de lista. Pode escolher entre uma variedade de carateres de caixa.
A forma como cria a lista depende de se o seu documento já contém listas com marcas com diferentes tipos de marcas.
-
Se o documento ainda não contiver vários tipos de marcas de lista, pode criar uma lista com marcas com um formato de marca de lista personalizado.
-
Se o seu documento já contiver vários formatos de marcas de lista, pode impedir a alteração das marcas de lista existentes ao colocar a nova lista numa tabela.
Criar uma lista com marcas de lista com marcas personalizadas
-
Escreva a sua lista de itens.
-
Selecione a lista.
-
No separador Base, no grupo Parágrafo, clique na seta junto a Marcas.
-
Clique em Definir Nova Marca de Lista.
-
Clique em Símbolo.
-
Na caixa Tipo de Letra, clique num tipo de letra de símbolo instalado no seu computador, como Wingdings.
-
Percorra a lista de símbolos disponíveis e, em seguida, faça duplo clique no símbolo de caixa que pretende utilizar, como uma caixa aberta (


Criar uma tabela para impedir a alteração das marcas existentes
Passo 1: criar uma tabela
-
No separador Inserir , clique em tabela > Inserir Tabela.
-
Na caixa número de colunas , introduza 2.
-
Na caixa número de linhas , introduza o número de linhas que pretende. Precisa de uma linha para cada item na sua lista.
-
Clique em OK.
Passo 2: inserir as caixas de verificação e o texto
-
Clique na célula superior esquerda.
-
No separador Inserir, no grupo Símbolos, clique em Símbolo e, em seguida, em Mais Símbolos.
-
Clique no separador símbolos .
-
Na caixa Tipo de Letra, clique num tipo de letra de símbolo instalado no seu computador, como Wingdings.
-
Percorra a lista de símbolos disponíveis e, em seguida, faça duplo clique no símbolo de caixa que pretende utilizar, como uma caixa aberta (


-
Clique em Close (Fechar).
-
Clique na célula seguinte onde pretende inserir uma caixa e, em seguida, prima CTRL + Y para inserir outra caixa.
-
Após inserir uma caixa para cada item que pretende na coluna esquerda, escreva o texto que pretende para cada item de lista na coluna direita da tabela.
Passo 3: otimizar o esquema
Apesar de estar a utilizar a tabela para esquematizar a lista, provavelmente pretende ajustar o espaçamento para que a coluna que contém as caixas de verificação não seja demasiado grande e que o texto fique alinhado à volta das caixas de verificação. Provavelmente não pretende as linhas de limite que o Word inclui normalmente com a tabela. Para efetuar estes ajustes, faça o seguinte:
-
Clique com o botão direito do rato na tabela, aponte para ajuste automáticoe, em seguida, clique em ajustar automaticamente aos conteúdos.
-
Clique com o botão direito do rato na tabela, clique em Propriedades da tabelae, em seguida, clique no separador tabela .
-
Clique em Opçõese, nas caixas esquerda e direita , introduza um número que irá fornecer um pouco de espaço entre a caixa de verificação e o texto, como .02 cm e, em seguida, clique em OK.
-
No separador tabela , clique em limites e sombreadoe, em seguida, clique no separador limites .
-
Em Definições, clique em Nenhum e, em seguida, clique em OK.
Nota: Após remover as linhas de limite, poderá continuar a ver linhas de limites cinzas. Estas são as linhas de grelha da tabela e não mostram quando o documento é impresso. Se não quiser vê-los, pode ocultá-los ao clicar em Ver linhas de grelha no grupo tabela no separador esquema em ferramentas de tabela.
Sublinhar espaços em branco para um formulário impresso
Pode sublinhar espaços em branco ao premir SHIFT + hífen (-), mas é difícil alinhar os sublinhados, se estiver a criar um formulário de preenchimento, por exemplo. Além disso, se a opção formatação automática para alterar carateres de sublinhado em linhas de limite estiver ativada, premir SHIFT + hífen (-) três ou mais vezes numa linha resultará numa linha que estenda a largura do parágrafo, o que poderá não ser o que pretende.
Uma forma melhor de sublinhar espaços em branco para um documento impresso é utilizar a tecla de TABULAção e aplicar a formatação de sublinhado aos carateres de tabulação.
Aplicar formatação de sublinhado a caracteres de tabulação
-
No separador base , no grupo parágrafo , clique em Mostrar/ocultar ¶.
As marcas que indicam espaços e tabulações são apresentadas.
-
Prima a tecla de TABULAção.
-
Selecione os carateres de tabulação que pretende sublinhar. Um caráter de tabulação é semelhante a uma pequena seta.
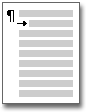
-
Execute um dos seguintes procedimentos:
-
Prima CTRL + o para aplicar um formato de sublinhado simples.
-
Para aplicar um estilo de sublinhado diferente, no separador base , clique no iniciador de caixa de diálogo tipo de letra

-
Inserir caixas de texto para um formulário impresso
-
No separador Inserir, no grupo Texto, clique em Caixa de Texto.
-
Clique em desenhar caixa de textoe, em seguida, desenhe a caixa de texto onde a quer no seu formulário.
-
Execute um dos seguintes procedimentos:
-
Deixe a caixa de texto em branco. O limite da caixa de texto é impresso ao imprimir o formulário.
-
Escreva o texto na caixa de texto. Pode formatar o texto ao selecionar o texto e ao clicar nas opções na Minibarra de ferramentas que é apresentada junto ao texto selecionado.
-










