Nota: Este artigo cumpriu o seu objetivo e vai ser removido em breve. Para não ter de se deparar com a mensagem "Página não encontrada", estamos a remover as ligações que o reencaminham para esta página de que temos conhecimento. Se criou ligações para esta página, remova-as e juntos iremos impedir esse tipo de problema.
Não tem de iniciar o Excel para adicionar um gráfico do Excel a um documento do Word. Em alternativa, pode criar o gráfico do Excel a partir do zero no Word e editar os dados e personalizar o gráfico ali.
-
No seu documento do Word, clique em Inserirgráficode >.
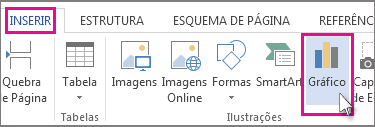
-
Selecione o tipo de gráfico que pretende, por exemplo, gráfico de colunas ou circulares, e clique em OK. (Se não tiver a certeza de qual pretende selecionar, mova para baixo a lista todos os gráficos para pré-visualizar cada tipo.)
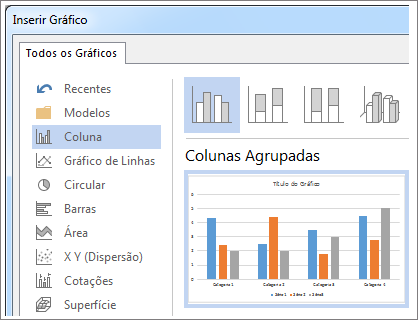
-
Introduza os seus dados na folha de cálculo que é aberta automaticamente com o gráfico. O gráfico será atualizado de forma a corresponder aos dados depois de terminar de escrever numa célula e ir para o seguinte.
Editar e personalizar o seu gráfico
Quando o seu gráfico estiver no local, pode alterar as cores, os estilos, os detalhes, os componentes e os dados tanto quanto pretender. Estes três passos podem ajudá-lo a organizar a sua abordagem
-
Para alterar algo acerca de todo o gráfico, clique no gráfico para apresentar quatro botões ao longo do limite direito. Clique aqui para alterar as Opções de esquema (mostradas abaixo), elementos de gráfico, estilosde gráfico e filtros de gráfico.
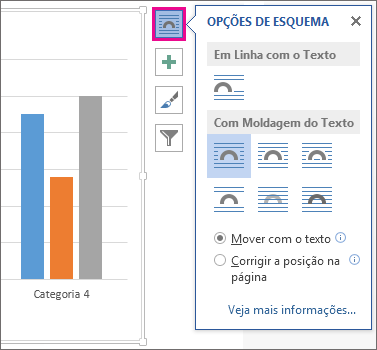
Em alternativa, clique no gráfico para abrir ferramentas de gráfico > estruturae selecione a partir de muitos estilos, tipos e elementos de gráfico.
-
Para editar os dados, clique com o botão direito do rato no gráfico e clique em Editar dados para reabrir a folha de cálculo. As alterações na folha de cálculo são apresentadas automaticamente no gráfico. Em seguida, em estrutura, clique em dados > Editar dados.
-
Para editar, alterar, adicionar ou remover um elemento específico do gráfico, como, por exemplo, a legenda, as etiquetas do eixo, o título, as barras de dados ou o fundo, clique nesse elemento. Em seguida, clique nas opções no painel Formatar que irá abrir à direita da área de trabalho. (Se não vir um painel de formatação , faça duplo clique no elemento de gráfico que pretende alterar.)
Por exemplo, se clicar duas vezes num eixo do gráfico, será aberto um painel de eixo de formatação e verá estes tipos de efeitos em opções de eixo. Clique em sombra, brilhoe outros para ver o que é possível.
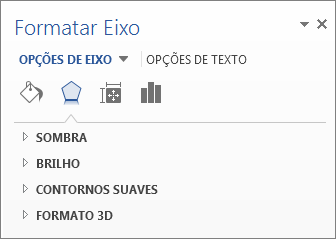
Se já tiver criado um gráfico no Excel que preferir copiar para o Word, se, por exemplo, pretender atualizar o seu gráfico automaticamente quando os dados no seu livro do Excel original forem alterados, consulte Inserir um gráfico a partir de uma folha de cálculo do Excel no Word.










