O editor possui a capacidade de se conectar a uma fonte de dados, como uma base de dados, uma folha de cálculo ou mesmo um ficheiro de texto, e usar os dados para criar facilmente um catálogo dos seus produtos ou serviços. Também pode usar a fusão de catálogos para criar diretórios, álbuns de fotos ou qualquer outro tipo de publicação que apresente um ou mais itens em cada página.
Como a fusão de catálogos funciona
A fusão do catálogo é semelhante à fusão de correio. Quando utiliza a fusão do catálogo, cria uma publicação de modelo de fusão de catálogos e, em seguida, combina o modelo com informações de uma fonte de dados para gerar páginas fundidas.
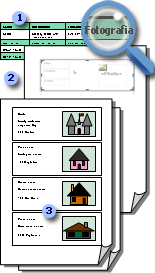
1 Fonte de dados com informações de registo, tais como nomes de artigos e descrições.
2 A publicação de modelos de fusão do catálogo com a área de fusão do catálogo e os campos de fusão que são espaços reservados para informações de registo.
3 Páginas resultantes da fusão exibindo vários registos por página.
Pode guardar a fusão do seu catálogo como uma nova publicação, ou pode adicioná-lo ao final de uma publicação existente. Também pode guardar o seu modelo de fusão de catálogo e usá-lo novamente, sempre que atualizar as informações na sua fonte de dados, para criar conjuntos adicionais de páginas fundidas.
Antes de começar
As seguintes dicas irão ajudá-lo a criar uma fusão de catálogos de sucesso:
-
Inicie a fusão do catálogo numa nova publicação.
-
Além de páginas como uma capa, tabela de conteúdos e formulários de encomenda, dê uma página para os seus campos de fusão, mesmo através do seu catálogo provavelmente terá várias páginas assim que criar o documento fundido.
-
Configurar o modelo de fusão do catálogo com as dimensões da página que deseja para as suas páginas fundidas finais.
-
Se pretender adicionar as páginas fundidas que cria até ao final de uma publicação existente, certifique-se de que o modelo de fusão do catálogo corresponde à publicação existente das seguintes formas:
-
Tamanho da página (altura e largura)
-
Vista de página (uma página ou duas páginas)
-
Tipo de publicação (Web ou impressão)
-
Ordem das páginas (da esquerda para a direita ou da direita para a esquerda)
-
Planeie o seu catálogo
Antes de iniciar a fusão do seu catálogo, pense no tipo de informação que pretende listar nas páginas finais.
-
Deseja listar nomes e preços dos artigos?
-
Deseja incluir uma descrição de cada item?
-
Deseja incluir uma foto de cada item?
Planeie a sua fonte de dados
Depois de decidir o tipo de informação que pretende incluir no seu catálogo, pode criar a fonte de dados que utilizará para a fusão do seu catálogo. Se já tiver uma fonte de dados, pode certificar-se de que contém todas as informações que pretende incluir na fusão.
A fusão do catálogo da editora pode utilizar uma variedade de formatos de fonte de dados. Se ainda não tiver uma fonte de dados para utilizar para a sua fusão, pode gerar uma na Editora. Também pode criar uma fonte de dados numa folha de cálculo do Microsoft Office Excel ou numa tabela do Microsoft Office Word.
Os campos de dados que inclui na sua fonte de dados correspondem aos campos de fusão que insere no seu modelo de fusão de catálogo.
Ao configurar a sua fonte de dados, crie uma coluna para cada tipo de informação, como o nome do item, o número de stock e o preço. Cada linha, ou registo, corresponde à informação de um item.
Importante Certifique-se de que a sua fonte de dados inclui um campo de dados, ou uma coluna, para cada tipo de informação que irá fundir. Dependendo do tipo da sua fonte de dados, poderá ser capaz de efetuar algumas alterações nos dados depois de se ligar aos mesmos no Publisher, mas é melhor finalizar a informação antes de começar.
Se planeia fundir fotografias nas suas páginas de catálogo, tem de incluir uma coluna para a caminho de cada ficheiro de imagem que pretende utilizar. Não inclua as imagens reais ou imagens na sua origem de dados.
Se planeia criar a sua fonte de dados no Publisher, pode fazê-lo depois de criar a publicação do modelo.
Criar uma publicação de modelo
Agora pode criar a publicação do modelo de fusão do seu catálogo, onde concebe o layout das suas páginas de fusão final. Quando completar a fusão, utilize este modelo de fusão de catálogo para gerar páginas fundidas, que pode guardar como nova publicação ou adicionar ao final de uma publicação existente.
O modelo de fusão do seu catálogo deve ter o mesmo layout (tamanho e orientação da página) que deseja para as suas páginas de fusão final. Além disso, deve conter qualquer texto ou gráfico que pretenda aparecer em cada página da sua publicação final, por exemplo, uma imagem de fundo ou o nome e número de telefone da sua empresa. Isto é melhor feito usando uma Página Master para estes elementos do modelo de fusão.
Se pretender adicionar as suas páginas fundidas ao final de uma publicação existente, certifique-se de que o modelo de fusão do catálogo corresponde à publicação existente das seguintes formas:
-
Tamanho da página (altura e largura)
-
Vista de página (uma página ou duas páginas)
-
Tipo de publicação (Web ou impressão)
-
Ordem das páginas (da esquerda para a direita ou da direita para a esquerda)
Crie o modelo de fusão do catálogo
-
Escolha um modelo de publicação apropriado para o seu catálogo.
-
No separador Inserir, clique em Páginas de Catálogo.

-
As páginas do catálogo serão criadas com uma Área de Fusão de Catálogo predefinido e o separador Ferramentas de Catálogo aparecerá na fita. Neste momento pode posicionar a Área de Fusãodo Catálogo como quiser na página e adicionar qualquer texto ou imagens que pretenda aparecer em todas as páginas do seu catálogo. Quanto menor for a área de fusão, mais itens de catálogo podem ser fundidos na página. Por exemplo, uma área de fusão de 2"x2" repetirá mais vezes do que uma área de fusão de 4"x4". Não te preocupes muito em acertar exatamente, pois podes voltar a editar estes itens a qualquer momento.
Ponta Não configuure a Área de Fusão do Catálogo neste momento, aguarde até que seja hora de inserir os campos de fusão e usar um dos desenhos pré-fabricados da galeria Layout.
Ligue-se à sua fonte de dados
Depois de formatar a página do modelo de fusão do catálogo, o próximo passo é criar ou localizar e ligar à sua fonte de dados. A opção que escolher a seguir depende se já tem uma fonte de dados ou se pretende criar uma nova lista no Editor.
-
No separador Ferramentas de Catálogo, clique em Adicionar Lista e faça uma das seguintes:
-
Selecione Escrever uma nova lista se precisar de criar a fonte de dados para a sua fusão.
-
Clique em Utilizar uma lista existente se já tiver uma fonte de dados que pretende utilizar.
-
Clique em Selecionar a partir de Contactos Outlook se pretender criar um diretório dos seus contactos.
-
Escrever uma nova lista
-
Na caixa de diálogo New Product List, digite as informações para o primeiro item, ou grave, que pretende incluir no seu catálogo.
Se pretender adicionar ou remover colunas - por exemplo, se não estiver a incluir imagens - clique em Personalizar Colunas e, em seguida, faça as alterações que pretende.
-
Depois de escrever todas as informações para o seu primeiro registo, clique em 'Nova Entrada' e, em seguida, digite as informações para o próximo registo. Continue até ter informações dactilografada para todos os registos que pretende incluir.
-
Quando a sua nova lista estiver completa, clique em OK.
-
Na caixa de diálogo 'Lista de Endereços', escreva um nome para a sua nova lista e, em seguida, clique em Guardar.
Utilizar uma lista existente
-
Na caixa de diálogo 'Origem de Dados' Select, localizar e clicar na fonte de dados que pretende.
Por predefinição, o Publisher guarda fontes de dados na pasta My Data Sources. Poderá ter de navegar na pasta 'As Minhas Fontes de Dados' para localizar a sua fonte de dados.
-
Clique em Abrir.
Dependendo do tipo de fonte de dados selecionada, podem aparecer outras caixas de diálogo solicitando informações específicas. Por exemplo, se a sua fonte de dados for uma folha de cálculo do Excel que tenha informações sobre vários separadores, tem de selecionar o separador que contém as informações que pretende e, em seguida, clicar em OK.
Escolher a partir dos Contactos do Outlook
-
Efetue um dos seguintes procedimentos:
-
Na caixa de diálogo Select Contacts, clique na lista de contactos que pretende utilizar.
-
Na caixa de diálogo Escolha Perfil, selecione o perfil correto para os contactos que pretende utilizar.
-
-
Clique em OK.
Adicionar mais listas
Se quiser utilizar mais do que uma lista na fusão do seu catálogo, pode adicionar listas.
-
Clique na Lista de Edição e na Lista de Produtos de Fusão de Catálogo, na lista de produtos, clique em Selecionar uma lista existente, Selecione a partir de Contactos Outlook ou Escreva uma nova lista.
O Editor irá pedir-lhe para corrigir incompatibilidades entre campos nas várias listas de origem, abrindo a caixa de diálogo Adicionar à Lista de Produtos. -
Na caixa de diálogo 'Adicionar à Lista de Produtos', selecione um campo que não esteja verificado na coluna Matched, selecione o campo ao qual pretende que ele corresponda nos campos da lista de Produtos com a lista de campos correspondentes e, em seguida, clique em Match.
-
Na caixa de diálogo Match Field, verifique se o campo selecionado está listado no Match para um campo de lista de produtos ou selecione outro e, em seguida, clique em OK.
-
Se precisar de adicionar um novo campo à sua lista de destinatários para fazer uma correspondência, selecione o campo que pretende adicionar na nova lista (a lista esquerda na caixa de diálogo 'Adicionar à Lista de Destinatários'), clique em Adicionar e, em seguida, clique em OK.
Os campos adicionados são mostrados sob novos campos a adicionar à lista de destinatários
Selecione os registos que pretende incluir
-
Clique em Editar Lista.
-
Na caixa de diálogo da Lista de Produtos de Fusão de Catálogos, faça uma das seguintes:
-
Selecione as caixas de verificação ao lado dos registos que pretende incluir e limpe as caixas de verificação ao lado dos registos que pretende excluir.
Ponta Se pretender incluir apenas alguns registos na lista, clique em Limpar Tudo e, em seguida, selecione os registos que pretende.
-
Filtrar a sua lista por um critério específico clicando na seta ao lado do título de coluna do item que pretende filtrar e, em seguida, clicando no valor que pretende utilizar como filtro.
-
(Espaços em branco) exibe todos os registos em que o campo correspondente está em branco.
-
(Não em branco): apresenta todos os registos nos quais o campo correspondente contém informações.
Nota Se a sua origem de dados tiver registos que partilhem as mesmas informações e existirem dez ou menos valores exclusivos na coluna, pode filtrar por informações específicas. Por exemplo, se a sua fonte de dados é uma lista de propriedades para venda e existem vários registos de propriedade que listam Buffalo como a cidade/localização, você pode filtrar em Buffalo.
A caixa de diálogo da Lista de Produtos de Fusão de Catálogo apresenta apenas os registos designados. Para apresentar novamente todos os registos, clique em (Todos).
-
-
Ordenar itens na lista clicando no título de coluna do item que pretende ordenar. Por exemplo, se pretender exibir a lista alfabeticamente por cidade/local, clique no título da coluna Cidade/Localização.
-
-
Clique em OK.
Inserir campos de fusão
Agora é hora de organizar a informação que pretende mostrar na sua publicação. Para definir a página, adicione campos de fusão à área de fusão do catálogo. Cada campo de fusão representa uma coluna na sua fonte de dados, e a área de fusão do catálogo mostra como as informações num registo serão exibidas.
Organiza a área de fusão do catálogo da forma que deseja e, em seguida, especifica quantas vezes a área de fusão se repete em cada página. Por exemplo, é melhor mostrar quatro itens em cada página. Cada item será exibido da mesma forma, com base na forma como organiza a área de fusão do catálogo. Pode ajustar o tamanho de cada item e alterar o tamanho da área de fusão do catálogo.
Importante Se inserir campos de fusão fora da área de fusão do catálogo, eles não se repetirão quando completar a sua fusão.
Selecione layout de área de fusão
-
No grupo Layout, faça um dos seguintes:
-
Selecione de uma das galerias de design pré-fabricadas.

-
Selecione o número de linhas e colunas em cada página no drop-down de Linhas e Colunas.
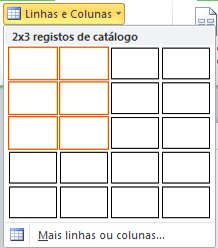
-
Insira os campos de fusão de texto na área de fusão do catálogo
-
Clique no botão Campo de Texto e clique no primeiro campo de fusão que pretende inserir.
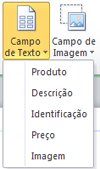
-
Na área de fusão do catálogo, selecione o campo de fusão e, em seguida, mova e redimensione o campo de fusão fazendo o seguinte:
-
Para mover o campo de fusão, posicione o ponteiro do rato sobre o campo de fusão até que o ponteiro do ponteiro mude para o ponteiro Move

-
Para redimensionar o campo de fusão, posicione o ponteiro do rato sobre uma das pegas de tamanho na caixa de texto ou na moldura até que o ponteiro mude para o ponteiro de redimensionamento

-
-
Clique fora do campo de fusão para que não seja mais selecionado.
-
Repita os passos 1-3 até ter inserido todos os campos que pretende a partir da sua fonte de dados.
Importante Os campos são inseridos no ponto de inserção atual (cursor de ponto de inserção intermitente). Se não houver um ponto de inserção, será criada uma nova caixa de texto e o campo de fusão colocado nesta nova caixa de texto.
Formato dos campos de fusão de texto
Pode formatar os dados do catálogo fundido formando os campos de fusão no seu modelo de fusão de catálogo. Estes campos podem ser tratados como qualquer caixa de texto e você pode incluir texto e formatação não fundidos, bem como os itens fundidos.
-
No modelo de fusão do catálogo, selecione o campo que contém as informações que pretende formatar, incluindo os caracteres de campo de fusão circundante («»» »» ).
-
No separador Ferramentas caixa de texto, selecione as opções que deseja.
Insira os campos de fusão de imagens na área de fusão do catálogo
-
Clique no botão Campo de Imagem e clique no primeiro campo de fusão que pretende inserir.
-
Na área de fusão do catálogo, selecione o campo de fusão e, em seguida, mova e redimensione o campo de fusão fazendo o seguinte:
-
Para mover o campo de fusão, posicione o ponteiro do rato sobre o campo de fusão até que o ponteiro do ponteiro mude para o ponteiro Move

-
Para redimensionar o campo de fusão, posicione o ponteiro do rato sobre uma das pegas na caixa de texto ou na moldura até que o ponteiro mude para o ponteiro de redimensionar

-
-
Clique fora do campo de fusão para que não seja mais selecionado.
-
Repita os passos 1-3 até ter inserido todos os campos que pretende a partir da sua fonte de dados.
Importante Os campos são inseridos no ponto de inserção atual (cursor de ponto de inserção intermitente). Se não houver um ponto de inserção, será criada uma nova caixa de texto e o campo de fusão colocado nesta nova caixa de texto.
Mova ou redimensione a área de fusão do catálogo
Se os seus campos de fusão formatados deixarem de caber na área de fusão do catálogo, pode redimensioná-lo.
Nota Se aumentar o tamanho, poderá ter de encaixar menos itens, ou registos, em cada página.
-
Clique na Área de Fusão do Catálogo para selecioná-la.
-
Posicione o ponteiro do rato sobre uma das pegas na Área de Fusão do Catálogo e, em seguida, arraste o rato.
-
Especifique quantos itens devem aparecer em cada página digitando os números que deseja para itens na página e em toda a página na barra de ferramentas Do Layout de Fusão de Catálogo.
Termine e pré-visualizar o modelo
-
Clique em Pré-visualizar Resultados.
-
Clique nas setas para ver cada página de dados fundidos.
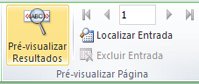
Se decidir não incluir um item, clique no item pré-visualizado e, em seguida, clique em Excluir Entrada no grupo 'Preview'.
Complete, imprima e guarde a publicação do seu catálogo
Para completar a fusão, tem três opções:
-
Pode imprimir a sua publicação fundida diretamente.
-
Pode criar e imprimir uma nova publicação que contenha o conteúdo fundido. Pode fazer alterações ao conteúdo desta publicação tal como altera qualquer outra publicação no Publisher.
Ponta Se quiser incluir várias combinações de catálogos numa publicação, terá de criar uma nova publicação para as páginas fundidas, uma vez que só pode haver um conjunto de páginas de catálogo por publicação.
-
Pode adicionar o conteúdo fundido a uma publicação existente.
Se pretender adicionar uma capa frontal e traseira à sua publicação, ou se quiser adicionar outras páginas, tem de criar uma nova publicação ou adicionar o seu conteúdo a uma publicação existente.
Fundir-se a uma nova publicação
Se pretender editar as suas páginas fundidas, guarde-as para posterior utilização ou imprima-as posteriormente, pode recolher e guardar todas as suas páginas fundidas como uma única publicação resultante da fusão que contém os dados reais — por exemplo, nomes de produtos e preços — em vez de campos de fusão.
-
No grupo Merge, clique em Merge to New.

cria uma nova publicação que pode guardar e editar. Pode até adicionar páginas de capa frontal e traseira.
Nota Se pretende imprimir o seu catálogo como folheto, certifique-se de que o número total de páginas é de um múltiplo de quatro. -
No painel de tarefas Da Fusão do Catálogo, clique em Guardar esta publicação.
-
Na caixa de nomes do Ficheiro, escreva um nome para a sua nova publicação e, em seguida, clique em Guardar.
-
Se necessário, guarde também quaisquer alterações que tenha feito no seu modelo de fusão de catálogo. Pode utilizar este modelo de fusão de catálogo novamente para criar páginas adicionais fundidas sempre que atualizar as informações na sua fonte de dados.
Adicione a uma publicação existente
Se já tiver as suas capas configuradas numa publicação separada, ou se quiser que o catálogo seja colocado no final de uma publicação mais longa, pode adicionar o seu conteúdo fundido diretamente.
Antes de adicionar as suas páginas fundidas ao final de uma publicação existente, certifique-se de que o seu modelo de fusão de catálogo corresponde à publicação existente das seguintes formas:
-
Tamanho da página (altura e largura)
-
Vista de página (uma página ou duas páginas)
-
Tipo de publicação (Web ou impressão)
-
Ordem das páginas (da esquerda para a direita ou da direita para a esquerda)
Nota A editora não pode adicionar páginas fundidas a uma publicação aberta. Se estiver a trabalhar na publicação à qual pretende fundir-se, certifique-se de que a guarda e fecha antes de concluir a sua fusão.
-
No grupo Merge, clique em Adicionar à Existência.

-
Na caixa de diálogo Open Publication, localize e selecione a publicação à qual pretende adicionar as páginas fundidas e, em seguida, clique em Abrir.
A editora adiciona as páginas fundidas ao final da publicação existente.
Ponta Para reorganizar as páginas na sua publicação atualizada, clique em qualquer página que pretenda mover-se no painel de navegação da página e, em seguida, arraste-as para o local que pretende.
-
Na publicação existente, clique em Guardar para guardar as suas atualizações.
-
Se necessário, guarde também quaisquer alterações que tenha feito no seu modelo de fusão de catálogo. Pode utilizar este modelo de fusão de catálogo novamente para criar páginas adicionais fundidas sempre que atualizar as informações na sua fonte de dados.
Imprimir a publicação intercalada
-
No grupo Merge, clique em Imprimir.

A editora abre a página de impressão na vista BackStage.










