Uma referência cruzada permite-lhe criar ligações para outras partes do mesmo documento. Por exemplo, pode utilizar uma referência cruzada para ligar a um gráfico que apareça noutro local no documento. A referência cruzada aparece como uma ligação que leva o leitor ao item a que faz referência.
Se quiser ligar a um documento separado pode criar uma hiperligação.
Criar o item ao qual está a aplicar a referência cruzada
Não pode fazer referência cruzada a algo que não existe, por isso certifique-se de que cria o gráfico, cabeçalho, número de página, etc., antes de tentar ligar ao mesmo. Ao inserir a referência cruzada, verá uma caixa de diálogo que lista todos os itens disponíveis para ligar. Eis um exemplo.
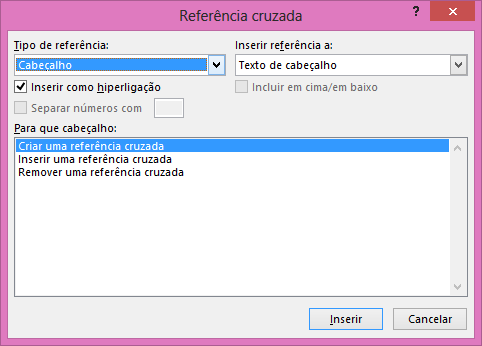
Inserir a referência cruzada
-
No documento, escreva o texto que inicia a referência cruzada. Por exemplo, "Ver Figura 2 para obter uma explicação sobre a tendência ascendente".
-
No separador Inserir, clique em Referência Cruzada.
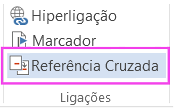
-
Na caixa Tipo de referência, clique na lista pendente para escolher aquilo a que pretende ligar. A lista do que está disponível depende do tipo de item (título, número de página, etc.) ao qual está a ligar.
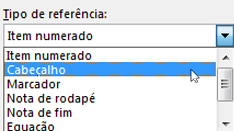
-
Na caixa Inserir referência a, clique nas informações que pretende inserir no documento. As opções dependem daquilo que escolheu no passo 3.
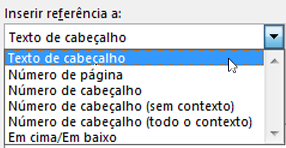
-
Na caixa Para que, clique no item específico ao qual pretende que a referência cruzada se refira, tal como "Inserir a referência cruzada".
-
Para permitir que os utilizadores sejam direcionados para o item referenciado, selecione a caixa de verificação Inserir como hiperligação.
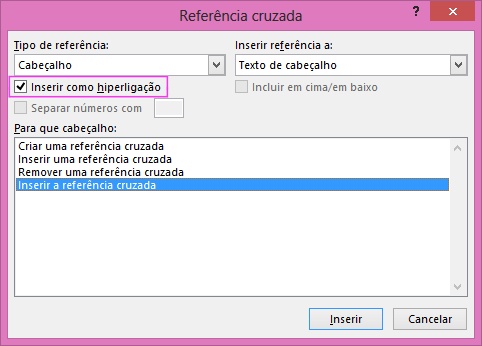
-
Se a caixa de verificação Incluir em cima/em baixo estiver disponível, selecione-a para incluir a especificação da posição relativa do item referenciado.
-
Clique em Inserir.
As referências cruzadas são inseridas como campos
As referências cruzadas são inseridas no seu documento como campos. Um campo é um conjunto de informações que indica ao Word para inserir automaticamente texto, gráficos, números de página e outros materiais num documento. Por exemplo, o campo DATA insere a data atual. A vantagem de utilizar campos é que os conteúdos a inserir, ou seja, a data, o número de página, os gráficos, etc. são atualizados automaticamente sempre que é feita uma alteração. Por exemplo, se estiver a escrever um documento ao longo de alguns dias, a data mudará todos os dias ao abrir e guardar o documento. Da mesma forma, se atualizar um gráfico que tenha armazenado noutro local, mas referenciado no campo, a atualização será obtida automaticamente sem que tenha de reinserir o gráfico.
Se inseriu uma referência cruzada e esta for semelhante a {REF _Ref249586 \ * MERGEFORMAT}, o Word apresentará códigos de campo em vez dos resultados do campo. Quando imprime o documento ou oculta os códigos de campo, os resultados do campo substituem os códigos de campo. Para ver os resultados do campo em vez dos códigos de campo, prima ALT + F9 ou clique com o botão direito do rato no código de campo e, em seguida, clique em Alternar Códigos de Campo no menu de atalhos.
Utilizar um documento principal
Se quiser aplicar referências cruzadas a itens que se encontram num documento separado, mas não quiser utilizar hiperligações, primeiro terá de combinar os documentos num documento principal e, em seguida, inserir as referências cruzadas. Um documento principal é um contentor para um conjunto de ficheiros separados (ou subdocumentos). Pode utilizar um documento principal para configurar e gerir um documento de múltiplas partes, como um livro com diversos capítulos.










