Utilize a página Pessoas para criar, ver e editar contactos, listas de contactos e grupos. Crie novos contactos do zero ou adicione alguém como um contacto a partir do respetivo cartão de perfil. Pode criar uma lista de contactos simples para enviar e-mails para um grupo de pessoas ou criar grupos para colaboração baseada em grupos.
Nota: Muitas das funcionalidades do novo Outlook para Windows funcionam da mesma forma que Outlook na Web. Se estiver interessado em experimentar a nova experiência, consulte Introdução ao novo Outlook para Windows.
Nota: Se as instruções não corresponderem ao que vê, é possível que esteja a utilizar uma versão mais antiga do Outlook na Web. Experimente as Instruções para o Outlook na Web clássico.
Criar contactos
Os novos contactos são guardados na pasta Contactos predefinida e também os verá em Os seus contactos. Se quiser guardar o contacto numa pasta diferente, selecione a pasta antes de criar o contacto.
-
Selecione o ícone de Pessoas

-
Na página Pessoas, na barra de ferramentas, selecione Novo contacto.
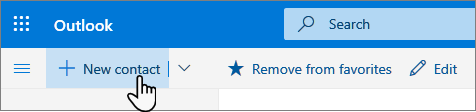
-
Introduza os detalhes do contacto. Selecione Adicionar mais para adicionar mais informações, como o aniversário e a morada do contacto.
-
Selecione Criar.
Para o Novo Outlook:
-
No painel lateral, selecione o ícone Pessoas

-
Na página Pessoas, na barra de ferramentas, selecione Novo contacto.
-
Introduza os detalhes do contacto.
-
Selecione Guardar.
Quando clica no nome ou imagem de alguém no Outlook ou noutras aplicações e serviços do Office, verá o cartão de perfil dessa pessoa com informações sobre os mesmos. A partir do respetivo cartão de perfil, pode guardá-los nos seus próprios contactos, por exemplo, se quiser adicionar Notas ou outras informações.
Eis como pode adicionar um contacto a partir de uma mensagem de e-mail:
-
Em Correio, abra uma mensagem de e-mail no painel de leitura e, em seguida, selecione o nome do remetente ou destinatário que pretende adicionar aos seus contactos.
-
No cartão de perfil que é aberto, selecione

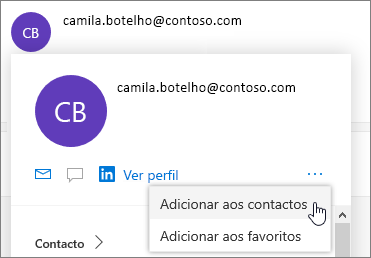
-
Se quiser, adicione mais informações. Selecione Adicionar mais para adicionar mais informações, como o aniversário e a morada do contacto.
-
Selecione Criar.
Nota: O contacto é guardado automaticamente na pasta Contactos predefinida na página Pessoas.
Para o Novo Outlook:
-
Em Correio, abra uma mensagem de e-mail no painel de leitura e, em seguida, selecione o nome do remetente ou destinatário que pretende adicionar aos seus contactos.
-
No cartão de perfil que é aberto, na parte inferior do cartão, selecione Adicionar aos contactos.
-
Introduza os detalhes do contacto.
-
Selecione Guardar.
Se a sua empresa tiver um diretório configurado, poderá ver informações sobre os seus colegas sem os guardar como contactos. Pode procurá-los ou selecionar o respetivo nome ou imagem a partir de uma mensagem de e-mail. O respetivo cartão de perfil mostrará as informações recolhidas de outros sistemas (diretório). Se quiser adicionar outras informações, como notas, pode guardar os seus colegas nos seus próprios contactos. O novo contacto está associado automaticamente ao contacto do diretório existente. Apenas o utilizador verá as informações que adicionar.
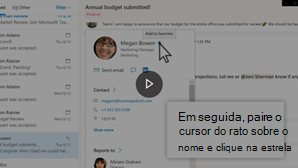
Para adicionar alguém aos seus favoritos, selecione o contacto e, em seguida, selecione Adicionar aos favoritos na barra de ferramentas.
Sugestão: Os contactos favoritos que tenham um endereço de e-mail também serão apresentados no painel de navegação no Correio, para que possa ver todos os respetivos e-mails num único local.
Eis algumas formas de localizar um contacto na página Pessoas:
-
Utilize a Pesquisa.
-
Selecione Favoritos na parte superior da página para ver as pessoas que adicionou como favoritas.
-
Selecione Os seus contactos.
Sugestão: Selecione uma letra num separador de lista para se deslocar rapidamente entre os contactos na lista.
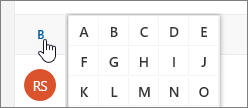
-
Para localizar pessoas na sua organização (Diretório) que não estejam nos seus contactos guardados, utilize a Pesquisa.
Na página Pessoas, selecione um contacto no painel central para ver ou editar as respetivas informações. O que vê é uma versão do cartão de perfil. Os separadores e secções que vê podem variar.
-
Ficheiros: ficheiros recentes que o contacto partilhou consigo.
-
Email: mensagens de e-mail recentes e anexos de e-mail entre si e o contacto.
-
LinkedIn: se o contacto tiver um perfil público do LinkedIn com o mesmo e-mail que guardou para esse contacto, verá aqui as informações do LinkedIn.
Para editar um contacto, selecione Editar contacto junto a Informações de Contacto ou selecione Editar na barra de ferramentas.
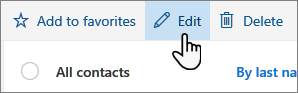
-
Na página Pessoas, selecione um contacto.
-
Selecione o ícone da câmara.
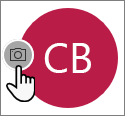
-
Selecione Carregar uma nova fotografia, selecione o ficheiro que pretende utilizar e, em seguida, selecione Abrir para carregar.
-
Se quiser reposicionar a fotografia, clique dentro do círculo e arraste o ponteiro. Para ampliar ou reduzir, utilize o controlo de deslize abaixo da fotografia.
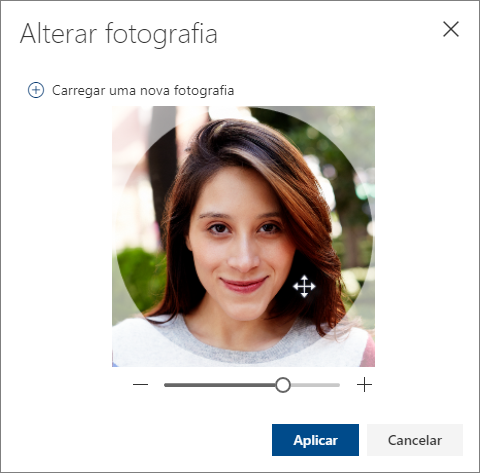
-
Selecione Aplicar e, em seguida, selecione Concluído.
-
Para alterar a forma como os nomes de contacto são apresentados , selecione Definições e, em seguida , Apresentar contactos por > Nome próprio ou Apelido.
-
Para selecionar a ordenação, utilize o menu de ordenação na parte superior da lista . Por exemplo, selecione Ordenar por > Apelido.
Pode ligar contactos para indicar que estão relacionados, por exemplo, se tiver várias entradas para a mesma pessoa. Os contactos ligados aparecem como um único contacto.
Para ligar contactos:
-
Na página Pessoas, selecione dois ou mais contactos e, em seguida, selecione Ligar contactos no painel apresentado.
Para desassociar um contacto associado:
-
Na página Pessoas, selecione o contacto, selecione Contactos associados na barra de ferramentas e, em seguida, selecione Desassociar.
-
Selecione um ou mais contactos e, em seguida, selecione Eliminar.
-
Selecione Eliminar para confirmar.
Consulte também: Restaurar contactos eliminados no Outlook na Web
Criar listas de contactos
Uma lista de contactos é uma coleção de endereços de e-mail e é útil para enviar e-mails a um grupo de pessoas. Por vezes as listas de contactos são denominadas listas de distribuição.
Por exemplo, crie uma lista de contactos denominada O Meu Clube do Livro e adicione todos os membros do seu clube de livros à mesma. Quando quiser enviar uma mensagem de e-mail a todas as pessoas no clube, basta introduzir "O Meu Clube do Livro" na linha Para do e-mail.
Por predefinição, as listas de contactos são criadas na pasta Contactos predefinida e também pode vê-las em As suas listas de contactos. Se quiser guardar a lista de contactos numa pasta diferente, selecione a pasta antes de selecionar Nova lista de contactos.
-
Na página Pessoas, na barra de ferramentas, selecione a seta junto a Novo contacto e, em seguida, selecione Nova lista de contactos.
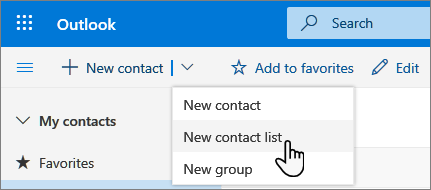
-
Introduza um nome para a lista e, em seguida, adicione nomes ou endereços de e-mail.
-
Selecione Criar.
Pode adicionar pessoas (endereços de e-mail) a uma lista de contactos de duas formas: ao editar uma lista de contactos e ao adicionar pessoas à mesma a partir da lista ou ao selecionar um ou mais contactos e adicioná-los a uma lista a partir da opção Adicionar à lista na barra de ferramentas.
Nota: Uma vez que uma lista de contactos é apenas uma coleção de endereços de e-mail, só pode adicionar contactos que tenham um endereço de e-mail.
Adicione pessoas a uma lista de contactos ao editar a lista de contactos:
-
Na página Pessoas, selecione As suas listas de contactos no painel de navegação ou procure o nome da lista de contactos.
-
Selecione a lista de contactos e, em seguida, selecione Editar.
-
Introduza nomes ou endereços de e-mail.
-
Selecione Guardar.
Adicione um ou mais contactos a uma lista de contactos com a opção Adicionar à lista :
-
Na página Pessoas, selecione os contactos que pretende adicionar a uma lista.
-
Na barra de ferramentas na parte superior, selecione Adicionar à lista.
-
Selecione o sinal de adição junto à lista de contactos à qual pretende adicionar os contactos.
ou
-
Selecione Nova lista de contactos para adicionar os contactos selecionados a uma nova lista e, em seguida, introduza um nome para a nova lista de contactos.
-
-
Clique fora do painel para fechá-lo quando terminar.
Pode remover pessoas (endereços de e-mail) de uma lista de contactos de duas formas: ao editar a lista de contactos ou ao selecionar um contacto e removê-los de uma lista com a opção Adicionar à lista na barra de ferramentas.
Remova as pessoas de uma lista de contactos ao editar a lista:
-
Na página Pessoas, selecione As suas listas de contactos no painel de navegação ou procure o nome da lista de contactos.
-
Selecione a lista de contactos e, em seguida, selecione Editar.
Selecione o x para o nome ou endereço de e-mail que pretende remover.
-
Selecione Guardar.
Remova as pessoas selecionadas de uma ou mais listas de contactos com a opção Adicionar à lista :
-
Na página Pessoas, selecione o contacto que pretende remover de uma lista de contactos.
-
Na barra de ferramentas, selecione Adicionar à lista. Verá a que listas de contactos este contacto já foi adicionado.
-
Selecione o X junto à lista de contactos da qual pretende remover o contacto selecionado.
-
Clique fora do painel para fechá-lo quando terminar.
-
Selecione a lista de contactos que pretende eliminar e selecione Eliminar.
-
Selecione Eliminar para confirmar.
Consulte também: Restaurar contactos eliminados no Outlook na Web
Criar grupos
Está a trabalhar em conjunto num projeto ou num objetivo partilhado? Crie um grupo para dar à sua equipa um espaço para conversações, ficheiros partilhados, eventos de agendamento e muito mais.
Para obter informações sobre como gerir grupos dos quais é membro, consulte Ver e gerir os seus grupos no Outlook na Web
-
Na página Pessoas, na barra de ferramentas, selecione a seta junto a Novo contacto e, em seguida, selecione Novo grupo.
-
Introduza um nome para o grupo e adicione as suas informações.
Para obter mais detalhes, consulte Criar um grupo no Outlook
-
Selecione Criar.
Instruções para o Outlook na Web clássico
Criar um contacto ou uma lista de contactos
-
Selecione o ícone Pessoas na parte inferior do painel de navegação.
-
Em Os seus contactos no painel de navegação, selecione a pasta na qual pretende criar o contacto. Se não tiver criado nenhuma pasta, avance para o passo 3.
Nota: Para criar uma pasta, selecione Os seus contactos, clique com o botão direito do rato e, em seguida, selecione Nova pasta. Escreva um nome para a pasta.
-
Selecione Novo e, em seguida, selecione Contacto ou Lista de contactos.
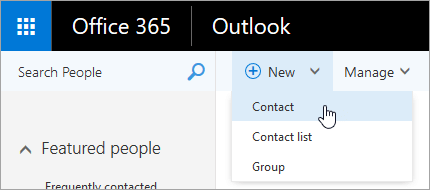
-
Introduza os detalhes do contacto ou da lista de contactos.
-
Selecione

Nota: Após criar um contacto numa pasta, não é possível movê-lo para uma pasta diferente. Para guardar um contacto numa pasta diferente após criar o mesmo, elimine-o e volte a criá-lo na outra pasta.
-
Abra uma mensagem de e-mail no painel de leitura e, em seguida, selecione o nome do remetente ou destinatário que pretende adicionar aos seus contactos.
-
No cartão de contacto que aparece para essa pessoa, selecione

-
Introduza os detalhes do contacto.
-
Selecione

Nota: Depois de guardar o novo contacto, este é adicionado automaticamente à sua pasta Contactos. Quando criar um contacto desta forma, não será possível guardar ou mover o contacto para uma pasta diferente.
-
Selecione o contacto que pretende adicionar a uma lista.
-
Selecione Listas e selecione a lista de contactos à qual pretende adicionar o contacto.
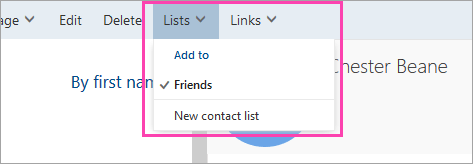
-
Em Outlook na Web, selecione o ícone Pessoas na parte inferior do painel de navegação.
-
Selecione o contacto ou a lista de contactos que pretende editar e selecione Editar.
Nota: Se não vir um botão Editar , o contacto poderá ser de Skype para Empresas ou de uma conta de rede social ligada. Para editar o contacto, abra Skype para Empresas ou utilize um browser para abrir a sua conta de rede social onde se encontra o contacto.
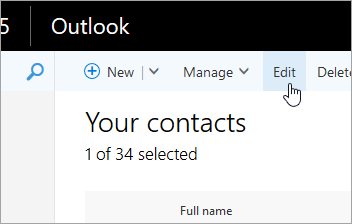
-
Efetue as alterações pretendidas.
-
Selecione

Atenção: Não pode restaurar um contacto ou lista de contactos eliminado no Outlook na Web.
-
Selecione o contacto ou lista de contactos que pretende eliminar e selecione Eliminar.
Nota: Se não vir um botão Eliminar , o contacto poderá ser de Skype para Empresas ou de uma conta de rede social ligada. Para eliminar o contacto, abra Skype para Empresas ou utilize um browser para abrir a sua conta de rede social onde se encontra o contacto.
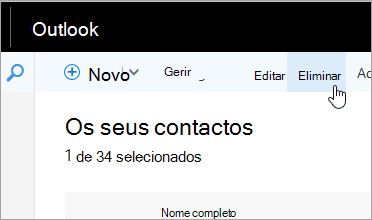
-
Selecione Eliminar para confirmar.










