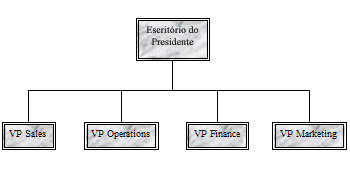
Pode criar um gráfico de organização simples numa publicação, utilizando formas para representar posições de gestor e posições de reporte e, em seguida, conectá-las com linhas de conector.
Construa o gráfico de organização
Adicionar formas
-
No menu Inserir, clique em Formase, em seguida, clique na forma que pretende inserir.
-
Clique na publicação onde se quer inserir a forma.
-
Mude o tamanho, cor, preenchimento ou linha da forma.
-
Clique com o botão direito na forma e, em seguida, clique em Formato AutoShape.
-
Na caixa de diálogo Formato AutoShape, selecione as opções que pretende. Por exemplo, para alterar o preenchimento, clique no separador Cores e Linhas. Em Preenchimento, clique numa nova cor na lista de cores ou clique em Fill Effects para criar uma textura, padrão ou gradação.
-
-
Quando a forma se parece com a sua tabela, clique com o botão direito na forma e, em seguida, clique em Copiar.
-
Clique à direita onde pretende colocar uma cópia do objeto e, em seguida, clique em Pasta.
-
Repita o passo 5 e até ter todas as formas que deseja para a sua ficha.
Ligar as formas
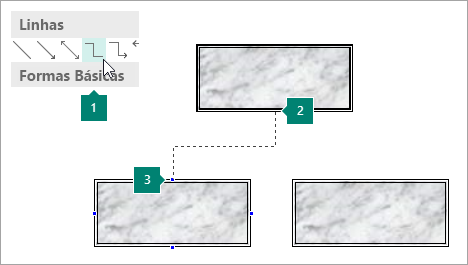
1 Escolher uma linha de conector
2 Primeiro site de ligação
3 Segundo local de ligação; os sites de ligação parecem azuis quando aponta para uma forma.
-
No menu Inserir, clique em Formase, em seguida, clique na linha de conector que deseja, como cotovelo.
-
Aponte para onde pretende fixar o conector, tal como na parte inferior da sua forma de posição de gestor superior na tabela de organização.
Os locais de ligação parecem azuis quando aponta para uma forma.
-
Clique no primeiro site de ligação, aponte para o segundo objeto (como a forma da primeira posição de reporte no seu gráfico de organização) e, em seguida, clique no segundo site de ligação.
-
Repita os passos 1-3 para adicionar todas as linhas de conector que deseja.
-
Opcional: Alterar a cor ou o peso das linhas do conector.
-
Selecione as linhas de conector que pretende alterar. Para selecionar vários conectores, mantenha-se em baixo SHIFT enquanto clica em cada linha de conector.
-
Clique com o botão direito, clique em Formato AutoShapee, em seguida, clique no separador Cores e Linhas.
-
Under Line, selecione as opções que deseja.
-
Adicionar texto
-
Para adicionar texto a uma forma no gráfico da organização, clique na forma e, em seguida, digite o texto que deseja.
-
Para formatar o texto, selecione o texto dentro da forma e, em seguida, utilize as opções no separador Formato de Ferramentas de Caixa de Texto.
Mova formas e linhas de conector na tabela de organização
Agora que adicionou formas e conectores para a sua carta de organização, talvez queira afinar a colocação de cada peça.
Mover uma forma
-
Clique na forma que pretende mover.
-
Efetue um dos seguintes procedimentos:
Arraste a forma para uma nova posição
-
Posicione o ponteiro do rato sobre a forma. Quando o ponteiro se tornar um

Nota: Se um dos comandos do Snap estiver ligado, a forma pode encaixar-se na marca guia, forma ou régua mais próxima quando soltar o botão do rato.
Deslocar uma forma
-
Pressione uma das teclas de seta para mover a forma nessa direção.
O objeto move uma distância definida cada vez que premir uma tecla de seta. A distância de empurrão padrão é de 0,13 polegadas (ou o seu equivalente se estiver a utilizar outra unidade de medida). No entanto, pode alterar a distância do empurrão.
-
Clique em Ficheiro > Opções > Avançadas.
-
Nas opções de edição, selecione os objetos Nudge por caixa de verificação e, em seguida, digite a distância que pretende que os objetos movam quando os empurrar.
-
Posicione um objeto precisamente na página
-
Clique com a direita na forma.
-
No menu de atalho, clique em Formato AutoShapee, em seguida, clique no separador Layout.
-
Em Posição na página,digite as medições positivas para a colocação horizontal e vertical do grupo de objetos ou objetos.
-
Clique em OK.
Sugestão: Quando clica num objeto, pode ver a sua posição exata na barra de estado na parte inferior da janela.
-
Mover um conector
-
Clique no conector que pretende mover.
-
Siga um ou ambos os procedimentos que se seguem:
-
Para mover uma extremidade do conector, apoie o ponteiro sobre a extremidade que deseja mover até que o ponteiro se torne uma mira, e depois arraste a extremidade e ligue-o a um ponto diferente.
Para anular a ligação automática, segure ALT enquanto arrasta a extremidade do conector. Pode colocar a ponta onde quiser no objeto, mas o fim não será ligado.
-
Para desprender toda a linha do conector, arraste-a pelo meio (não pelo diamante amarelo).
-
Trabalhe com o gráfico da organização como um único objeto
Quando o gráfico da organização parece como você quer, você pode querer agrupar todas as formas e linhas de conector como um único objeto. O agrupamento dos objetos facilita a movimentação e o tamanho de toda a carta da organização, e ajuda a evitar formas móveis ou linhas de conector inadvertidamente.
Agrupar objetos
-
Arraste o ponteiro do rato para desenhar uma caixa de seleção em torno das formas e linhas de conector na sua carta de organização.
-
No separador Formato de Ferramentas de Desenho, clique em Grupo.
Se precisar de fazer alterações no gráfico, pode desagrupar as formas e os conectores clicando em Ungroup.
Configurar a publicação para a construção do seu gráfico de organização
Antes de construir o seu gráfico, apresente o submenus de Formas Básicas e Conectores como barras de ferramentas flutuantes para que não tenha de exibir o submenus sempre que quiser adicionar uma forma ou linha de conector.
-
Abra ou crie a publicação a que pretende adicionar o gráfico da organização.
-
Na barra de ferramentas Objects, clique em AutoShapes

-
Arraste o manípulo de movimento

O submenu dos Conectores torna-se uma barra de ferramentas flutuante.
-
Na barra de ferramentas Objects, clique em AutoShapes

-
Arraste o manípulo de movimento

O submenu formas básicas torna-se uma barra de ferramentas flutuante.
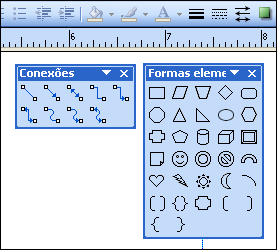
Construa o gráfico de organização
Agora que as barras de ferramentas Conectores e Formas Básicas são apresentadas, está pronto para construir o gráfico da organização.
Criar as formas
-
Na barra de ferramentas Formas Básicas, clique na forma desejada na sua tabela de organização, como Retângulo

-
Mude o tamanho, cor, preenchimento ou linha da forma.
como
-
Clique com o botão direito na forma e, em seguida, clique em Formato AutoShape.
Aparece a caixa de diálogo Formato AutoShape.
-
Selecione as opções pretendidas. Por exemplo, para alterar o preenchimento, clique no separador Cores e Linhas. Em Preenchimento, clique numa nova cor na lista de cores ou clique em Fill Effects para criar uma textura, padrão ou gradação.
-
-
Quando a forma se parece com a sua tabela, clique com o botão direito na forma e, em seguida, clique em Copiar.
-
Clique com o botão direito onde deseja o objeto e, em seguida, clique em Pasta.
-
Repita o passo 4 até ter todas as formas que deseja para a sua ficha.
Ligar as formas
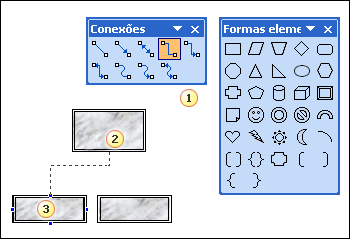
1 Linha de conector
2 Primeiro site de ligação
3 Segundo local de ligação; os sites de conexão aparecem como círculos azuis quando aponta para uma forma.
-
Na barra de ferramentas Dos Conectores, clique duas vezes na linha de conector que deseja, tal como o Conector do Cotovelo.
Nota: Quando clica duas vezes numa linha de conector, o botão permanece selecionado enquanto adiciona os conectores que pretende.
-
Aponte para onde pretende fixar o conector, tal como na parte inferior da sua forma de posição de gestor superior na tabela de organização.
Os locais de ligação aparecem como círculos azuis quando aponta para uma forma.
-
Clique no primeiro site de ligação que deseja, aponte para o outro objeto (como a forma da primeira posição de reporte no seu gráfico de organização) e, em seguida, clique no segundo site de ligação.
-
Repita os passos 2-3 para adicionar todas as linhas de conector que deseja.
-
Depois de adicionar as linhas de conector que pretende, clique na linha de conector que selecionou na barra de ferramentas Dos Conectores no passo 1 ou prima o ESC para cancelar a seleção do botão da linha do conector.
-
Mude a cor ou o peso das linhas do conector.
-
Selecione as linhas de conector que pretende alterar. Para selecionar vários conectores, mantenha-se em baixo SHIFT enquanto clica em cada linha de conector.
-
No menu Formato, clique em AutoShapee, em seguida, clique no separador Cores e Linhas.
-
Under Line, selecione as opções que deseja.
-
Adicionar texto
-
Para adicionar texto a uma forma no gráfico da organização, clique na forma e, em seguida, digite o texto que deseja.
-
Para formatar o texto, selecione o texto dentro da forma e, em seguida, utilize as opções na barra de ferramentas formatting.
Mova formas e linhas de conector na tabela de organização
Agora que adicionou formas e conectores para a sua carta de organização, talvez queira afinar a colocação de cada peça.
Mover uma forma
-
Clique na forma que pretende mover.
-
Efetue um dos seguintes procedimentos:
Arraste a forma para uma nova posição
-
Posicione o ponteiro do rato sobre a forma. Quando o ponteiro se tornar um

Nota: Se um dos comandos do Snap estiver ligado, a forma pode encaixar-se na marca guia, forma ou régua mais próxima quando soltar o botão do rato.
Deslocar uma forma
-
Pressione uma das teclas de seta para mover a forma nessa direção.
O objeto move uma distância definida cada vez que premir uma tecla de seta. A distância de empurrão padrão é de 0,13 polegadas (ou o seu equivalente se estiver a utilizar outra unidade de medida). No entanto, pode alterar a distância do empurrão.
-
No menu Ferramentas, clique em Opçõese, em seguida, clique no separador Editar.
-
Selecione as teclas de seta empurre os objetos por caixa de verificação e, em seguida, digite a distância que pretende que os objetos se movam quando os empurre.
-
Posicione um objeto precisamente na página
-
Clique com a direita na forma.
-
No menu de atalho, clique em Formato AutoShapee, em seguida, clique no separador Layout.
-
Em Posição na página,digite as medições positivas para a colocação horizontal e vertical do grupo de objetos ou objetos.
-
Clique em OK.
Sugestão: Quando clica num objeto, pode ver a sua posição exata na barra de estado na parte inferior da janela.
-
Mover um conector
-
Clique no conector que pretende mover.
-
Siga um ou ambos os procedimentos que se seguem:
-
Para mover uma extremidade do conector, apoie o ponteiro sobre a extremidade que deseja mover até que o ponteiro se torne uma mira, e depois arraste a extremidade e ligue-o a um ponto diferente.
Para anular a ligação automática, segure ALT enquanto arrasta a extremidade do conector. Pode colocar a ponta onde quiser no objeto, mas o fim não será ligado.
-
Para desprender toda a linha do conector, arraste-a pelo meio (não pelo diamante amarelo).
-
Trabalhe com o gráfico da organização como um único objeto
Quando o gráfico da organização parece como você quer, você pode querer agrupar todas as formas e linhas de conector como um único objeto. O agrupamento dos objetos facilita a movimentação e o tamanho de toda a carta da organização, e ajuda a evitar formas móveis ou linhas de conector inadvertidamente.
Agrupar objetos
-
Na barra de ferramentas Objects, clique na ferramenta Select Objects

-
Abaixo da caixa de seleção, clique em

Se precisar de fazer alterações no gráfico, pode desagrupar as formas e os conectores.
Desagrupar objetos
-
Selecione os objetos agrupados (o gráfico da organização).
-
Abaixo da caixa de seleção, clique em Ungroup Objects











