Pode criar uma fórmula simples para somar, subtrair, multiplicar ou dividir valores na sua folha de cálculo. As fórmulas simples começam sempre por um sinal de igual (=), seguido de constantes, que são valores numéricos e operadores de cálculo, como o sinal de adição (+), de subtração (-), asterisco (*) ou barra (/).
Vejamos um exemplo de uma fórmula simples.
-
Na folha de cálculo, clique na célula na qual pretende introduzir a fórmula.
-
Escreva o = (sinal de igual) seguido das constantes e operadores (até 8192 carateres) que pretende utilizar no cálculo.
Para o nosso exemplo, escreva =1+1.
Notas:
-
Em vez de escrever as constantes na fórmula, pode selecionar as células que contêm os valores que pretende utilizar e introduzir os operadores entre as células selecionadas.
-
Seguindo a ordem padrão das operações matemáticas, a multiplicação e a divisão são realizadas antes da adição e subtração.
-
-
Prima Enter (Windows) ou Return (Mac).
Vamos tomar outra variação de uma fórmula simples. Escreva =5+2*3 noutra célula e prima Enter ou Enter. O Excel multiplica os dois últimos números e adiciona o primeiro número ao resultado.
Utilizar a Soma Automática
Pode utilizar a Soma Automática para somar rapidamente uma coluna, linha ou números. Selecione uma célula junto aos números que pretende somar, clique em Soma Automática no separador Base , prima Enter (Windows) ou Return (Mac) e já está!
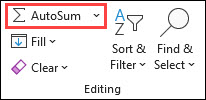
Quando clica em Soma Automática, o Excel introduz automaticamente uma fórmula (que utiliza a função SOMA) para somar os números.
Nota: Também pode escrever ALT+= (Windows) ou ALT+
Eis um exemplo. Para adicionar os números de janeiro neste orçamento de Entretenimento, selecione a célula B7, a célula imediatamente abaixo da coluna de números. Em seguida, clique em Soma Automática. É apresentada uma fórmula na célula B7 e o Excel realça as células que está a totalizar.
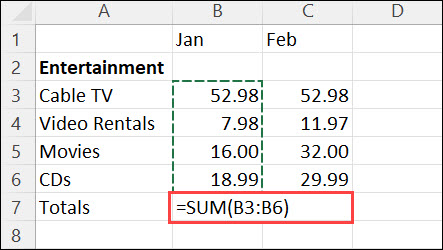
Prima Enter para apresentar o resultado (95,94) na célula B7. Também pode ver a fórmula na barra de fórmulas na parte superior da janela do Excel.
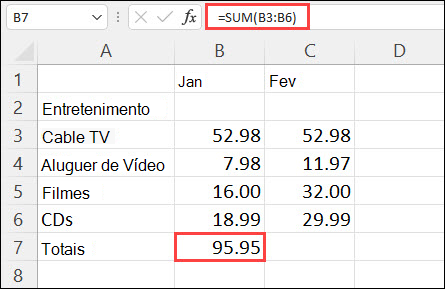
Notas:
-
Para somar uma coluna de números, selecione a célula imediatamente abaixo do último número da coluna. Para somar uma linha de números, selecione a célula imediatamente à direita.
-
Depois de criar uma fórmula, pode copiá-la para outras células em vez de a escrever uma e outra vez. Por exemplo, se copiar a fórmula na célula B7 para a célula C7, a fórmula em C7 ajusta-se automaticamente à nova localização e calcula os números em C3:C6.
-
Também pode utilizar a Soma Automática em mais do que uma célula de cada vez. Por exemplo, pode realçar as células B7 e C7, clicar em Soma Automática e totalizar ambas as colunas ao mesmo tempo.
Copie os dados de exemplo que se encontram na seguinte tabela e cole-os na célula A1 de uma nova folha de cálculo do Excel. Se quiser, pode ajustar as larguras das colunas para ver todos os dados.
Nota: Para que as fórmulas mostrem resultados, selecione-as, prima F2 e, em seguida, prima Enter (Windows) ou Return (Mac).
|
Dados |
||
|
2 |
||
|
5 |
||
|
Fórmula |
Descrição |
Resultado |
|
=A2+A3 |
Adiciona os valores nas células A1 e A2 |
=A2+A3 |
|
=A2-A3 |
Subtrai o valor na célula A2 ao valor na A1 |
=A2-A3 |
|
=A2/A3 |
Divide o valor na célula A1 pelo valor na A2 |
=A2/A3 |
|
=A2*A3 |
Multiplica o valor na célula A1 pelo valor na A2 |
=A2*A3 |
|
=A2^A3 |
Eleva o valor na célula A1 ao valor exponencial especificado na A2 |
=A2^A3 |
|
Fórmula |
Descrição |
Resultado |
|
=5+2 |
Adiciona 5 e 2 |
=5+2 |
|
=5-2 |
Subtrai 2 a 5 |
=5-2 |
|
=5/2 |
Divide 5 por 2 |
=5/2 |
|
=5*2 |
Multiplica 5 por 2 |
=5*2 |
|
=5^2 |
Eleva 5 à segunda potência |
=5^2 |
Precisa de mais ajuda?
Pode sempre colocar uma pergunta a um especialista da Comunidade Tecnológica do Excel ou obter suporte nas Comunidades.










