Quando precisar de proteger a privacidade de uma mensagem de e-mail, encripte-a. Encriptar uma mensagem de e-mail no Outlook significa que é convertida de texto simples legível em texto de cifra codificado. Apenas o destinatário que tem a chave privada que corresponde à chave pública utilizada para encriptar a mensagem pode decifrar a mensagem para leitura. No entanto, qualquer destinatário sem a chave privada correspondente vê texto indecifrável.
Uma assinatura digital numa mensagem de e-mail ajuda o destinatário a verificar que é o remetente autêntico e não um impostor. Para utilizar assinaturas digitais, tanto o remetente como o destinatário têm de ter uma aplicação de correio que suporte o mesmo tipo de encriptação.
O Outlook suporta duas opções de encriptação:
-
Encriptação S/MIME – para utilizar a encriptação S/MIME, o remetente e o destinatário têm de ter uma aplicação de correio que suporte a norma S/MIME. O Outlook suporta a norma S/MIME.
-
Microsoft 365 Encriptação de Mensagens (Gestão de Direitos de Informação) – para utilizar Microsoft 365 Encriptação de Mensagens, o remetente tem de ter Microsoft 365 Encriptação de Mensagens, que está incluída na licença Office 365 Enterprise E3.
Enviar uma mensagem assinada digitalmente no Outlook para Mac
Antes de iniciar este procedimento, tem de ter adicionado um certificado ao porta-chaves no seu computador. Para obter informações sobre como pedir um certificado digital a uma autoridade de certificação, consulte a Ajuda do Mac.
-
Selecione Outlook e selecione Preferências.
-
Selecione a conta a partir da qual pretende enviar uma mensagem encriptada e selecione Segurança.
-
Em Certificado, selecione o certificado que pretende utilizar. Só verá os certificados que adicionou ao porta-chaves da sua conta de utilizador mac OSX e os certificados válidos para assinatura digital ou encriptação. Para saber mais sobre como adicionar certificados a um porta-chaves, consulte a Ajuda do Mac.
-
Selecione uma das seguintes opções:
Envie mensagens assinadas digitalmente como texto não encriptado se quiser certificar-se de que as mensagens assinadas digitalmente podem ser abertas por todos os destinatários, mesmo que não tenham uma aplicação de correio S/MIME e não possam verificar o certificado.
Inclua os meus certificados em mensagens assinadas se quiser permitir que os destinatários lhe enviem mensagens encriptadas, certifique-se de que selecionou os certificados de assinatura e encriptação.
-
Selecione OK e, em seguida, feche a caixa de diálogo Contas .
-
Numa mensagem, selecione Ver mais itens e selecione S/MIME > Adicionar assinatura digital.
Sugestão: Se não vir S/MIME em Ver mais itens, selecione Barra de Ferramentas Personalizável e adicione S/MIME à barra de ferramentas.
-
Conclua a composição da sua mensagem.
Enviar uma mensagem encriptada com S/MIME no Outlook para Mac
Antes de iniciar este procedimento, primeiro tem de adicionar uma certificado ao porta-chaves no seu computador. Para obter informações sobre como pedir um certificado digital a uma autoridade de certificação, consulte a Ajuda do Mac. Também tem de ter uma cópia do certificado de cada destinatário guardada nas entradas de contactos no Outlook.
Se o destinatário estiver listado numa lista de endereços global (GAL) utilizada pelo Microsoft Exchange Server, o certificado do destinatário será publicado no serviço de diretório e estará disponível para si juntamente com outras informações de contacto.
Se o destinatário estiver listado num serviço de diretório gal, o certificado do destinatário é publicado no serviço de diretório e disponível para si juntamente com outras informações de contacto.
-
Selecione Outlook e selecione Preferências.
-
Selecione a conta a partir da qual pretende enviar uma mensagem encriptada e selecione Segurança.
-
Em Certificado, selecione o certificado que pretende utilizar. Só verá os certificados que adicionou ao porta-chaves da sua conta de utilizador mac OSX e os certificados válidos para assinatura digital ou encriptação. Para saber mais sobre como adicionar certificados a um porta-chaves, consulte a Ajuda do Mac.
-
Selecione OK e, em seguida, feche a caixa de diálogo Contas .
-
Numa mensagem, selecione Ver mais itens e selecione S/MIME > Encriptar com S/MIME.
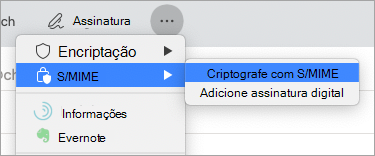
Sugestão: Se não vir S/MIME em Ver mais itens, selecione Barra de Ferramentas Personalizável e adicione S/MIME à barra de ferramentas.
6. Conclua a composição da sua mensagem.
Nota: Quando envia uma mensagem encriptada, o certificado do destinatário é utilizado para encriptar a respetiva cópia da mensagem. O seu certificado é utilizado para encriptar a cópia guardada nos Itens Enviados ou na pasta Rascunhos no Outlook.
Enviar uma mensagem assinada digitalmente no Outlook para Mac legado
Antes de iniciar este procedimento, tem de ter adicionado um certificado ao porta-chaves no seu computador. Para obter informações sobre como pedir um certificado digital a uma autoridade de certificação, consulte a Ajuda do Mac.
-
No menu Ferramentas, selecione Contas.
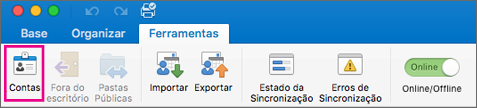
-
Selecione a conta a partir da qual pretende enviar uma mensagem assinada digitalmente e, em seguida, selecione Advanced > Security.
-
Em Certificado, selecione o certificado que pretende utilizar. Só verá os certificados que adicionou ao porta-chaves da sua conta de utilizador mac OSX e os certificados válidos para assinatura digital ou encriptação. Para saber mais sobre como adicionar certificados a um porta-chaves, consulte a Ajuda do Mac.
-
Selecione uma das seguintes opções: envie mensagens assinadas digitalmente como texto não encriptado se quiser certificar-se de que as suas mensagens assinadas digitalmente podem ser abertas por todos os destinatários, mesmo que não tenham uma aplicação de correio S/MIME e não possam verificar o certificado. Inclua os meus certificados em mensagens assinadas se quiser permitir que os destinatários lhe enviem mensagens encriptadas, certifique-se de que selecionou os certificados de assinatura e encriptação.
-
Selecione OK e, em seguida, feche a caixa de diálogo Contas .
-
Para Microsoft 365 (Compilação 16.19.18110402 e superior)
Numa mensagem de e-mail, selecione Opções e selecione Assinar.
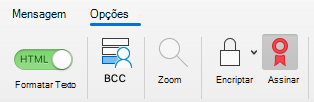
Para o Outlook para Mac 2019
Numa mensagem de e-mail, selecione Opções > Segurança > Assinar Mensagem Digitalmente.
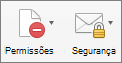
-
Conclua a composição da sua mensagem.
Enviar uma mensagem encriptada no Outlook para Mac legado
Antes de começar, tem de adicionar uma certificado ao porta-chaves no seu computador. Para obter informações sobre como pedir um certificado digital a uma autoridade de certificação, consulte a Ajuda do Mac. Também precisa de uma cópia dos certificado guardados com as entradas dos contactos no Outlook.
Se o destinatário estiver listado num serviço de diretório LDAP, como a lista de endereços global (GAL) utilizada pelo Microsoft Exchange Server, o certificado do destinatário é publicado no serviço de diretório e está disponível para si juntamente com outras informações de contacto.
Se o destinatário estiver listado num serviço de diretório LDAP, o certificado do destinatário será publicado no serviço de diretório e estará disponível para si juntamente com outras informações de contacto.
Enviar uma mensagem encriptada
-
No menu Ferramentas, selecione Contas.
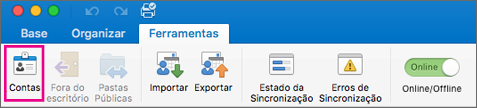
-
Selecione a conta a partir da qual pretende enviar uma mensagem encriptada e selecione Advanced > Security(Segurança avançada).
-
Em Certificado, selecione o certificado que pretende utilizar. Só verá os certificados que adicionou ao porta-chaves da sua conta de utilizador mac OSX e os certificados válidos para assinatura digital ou encriptação. Para saber mais sobre como adicionar certificados a um porta-chaves, consulte a Ajuda do Mac.
-
Selecione OK e, em seguida, feche a caixa de diálogo Contas .
-
Para Microsoft 365 (Compilação 16.19.18110915 e superior) Numa mensagem de e-mail, selecione Opções, selecione Encriptar e embale a opção Encriptar com S/MIME no menu pendente.
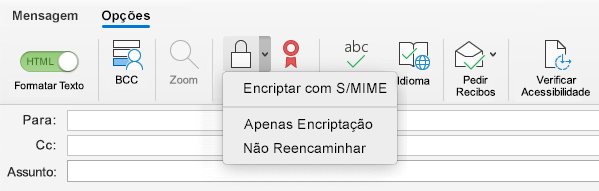
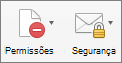
-
Conclua a composição da sua mensagem.
Nota: Quando envia uma mensagem encriptada, o certificado do destinatário é utilizado para encriptar a respetiva cópia da mensagem. O certificado é utilizado para encriptar a cópia guardada na pasta Itens Enviados ou Rascunhos no Outlook
Encriptar com a Encriptação de Mensagens Microsoft 365 no Outlook para Mac legado
ParaMicrosoft 365 (compilação 16.19.18110915 e superior)
Numa mensagem de e-mail, selecione Opções, selecione Encriptar e escolha a opção de encriptação que tem as restrições que pretende impor, como Não Reencaminhar ou Encriptar Apenas.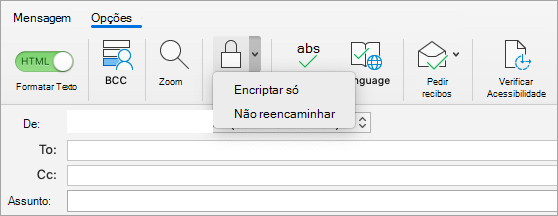
Nota: Microsoft 365 A Encriptação de Mensagens faz parte da licença de Office 365 Enterprise E3. Além disso, a funcionalidade Encrypt-Only (a opção sob o botão Encriptar) só está ativada para subscritores (Microsoft 365 Apps para Grandes Empresas utilizadores) que também utilizem o Exchange Online.
Para o Outlook para Mac 2019
Numa mensagem de e-mail, selecione Opções > Permissõese escolha a opção de encriptação que tem as restrições que pretende impor, como Não Reencaminhar.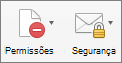
Nota: A funcionalidade Encrypt-Only não está ativada nestas versões do Outlook para Mac.
Mais informações sobre assinatura digital, encriptação e autenticação de certificados
Seguem-se algumas informações e sugestões sobre assinatura digital, encriptação e autenticação de certificados no Outlook para Mac.
|
Termo |
Definição |
|---|---|
|
Certificado |
Selecione o certificado pretendido para a assinatura digital. Antes de selecionar Escolher um Certificado no menu de pop-up Certificado , primeiro tem de ter um certificado adicionado ao porta-chaves no seu computador. Para obter informações sobre como pedir um certificado digital a uma autoridade de certificação, consulte a Ajuda do Mac. |
|
Algoritmo de assinatura |
Método para ajudar a proteger a integridade de uma assinatura digital. O Outlook pode criar uma assinatura digital com qualquer um dos seguintes algoritmos: SHA-512, SHA-384, SHA-256 e SHA-1. Destes quatro algoritmos, SHA-1 é o mais compatível com outras aplicações S/MIME e SHA-512 é o mais seguro. |
|
Assinar mensagens a enviar |
Selecione esta opção se pretender assinar digitalmente todas as mensagens a enviar por predefinição. |
|
Enviar mensagens assinadas digitalmente como texto simples |
Selecione esta opção se pretender que o conteúdo da mensagem esteja legível para todos os destinatários. Isto inclui destinatários sem uma aplicação de correio S/MIME. Um destinatário sem uma aplicação de correio S/MIME pode ler uma mensagem em texto simples, mas não pode verificar a assinatura digital. |
|
Incluir os meus certificados em mensagens assinadas |
Selecione esta opção se pretender que os destinatários lhe possam enviar mensagens encriptadas. |
Definições de encriptação
|
Termo |
Definição |
|---|---|
|
Certificado |
Selecione o certificado que pretende que as outras pessoas utilizem para lhe enviar mensagens encriptadas. O Outlook também utiliza o certificado de encriptação para mensagens encriptadas armazenadas nas pastas Itens Enviados e Rascunhos . Antes de selecionar Escolher um Certificado no menu de pop-up Certificado , primeiro tem de ter um certificado adicionado ao porta-chaves no seu computador. Para obter informações sobre como pedir um certificado digital a uma autoridade de certificação, consulte a Ajuda do Mac. |
|
Algoritmo de encriptação |
Método para encriptar uma mensagens e os respetivos anexos. O Outlook pode encriptar mensagens com qualquer um dos seguintes algoritmos: AES-256, AES-192, AES-128 e 3DES. Destes quatro algoritmos, 3DES é o mais compatível com outras aplicações S/MIME e AES-256 é o mais seguro. |
|
Encriptar mensagens a enviar |
Selecione esta opção se pretender encriptar todas as mensagens a enviar por predefinição. |
Autenticação de certificados (disponível apenas para contas do Exchange)
|
Termo |
Definição |
|---|---|
|
Certificado de cliente |
Selecione o certificado pretendido para a autenticação de certificados. Antes de selecionar Escolher um Certificado no menu Certificado , primeiro tem de ter um certificado adicionado ao porta-chaves no seu computador. Para obter informações sobre como pedir um certificado digital a uma autoridade de certificação, consulte a Ajuda do Mac. |
Consulte também
Obter ajuda com o novo Outlook para Mac
Proteger mensagens com uma assinatura digital no Outlook para PC
Localizar serviços de certificado digital ou ID digital










