Nota: Este artigo cumpriu o seu objetivo e vai ser removido em breve. Para não ter de se deparar com a mensagem "Página não encontrada", estamos a remover as ligações que o reencaminham para esta página de que temos conhecimento. Se criou ligações para esta página, remova-as e juntos iremos impedir esse tipo de problema.
Pode especificar como pretende que o vídeo seja reproduzido durante uma apresentação e configurar muitas outras opções de reprodução. As opções incluem reproduzir um vídeo automaticamente ou quando clicado, reproduzir um vídeo em ecrã inteiro e repetir um vídeo.
Antes de poder definir as opções de reprodução para um vídeo, primeiro tem de Inserir ou ligar a um vídeo na sua apresentação.
Estas opções de reprodução não estão disponíveis para vídeos online, como vídeos do YouTube. Só estão disponíveis para vídeos inseridos a partir do seu computador.
Importante: Defina esta opção antes de adicionar quaisquer animações ou acionadores para o vídeo. Ao alterar esta opção, removerá todas as animações associadas ao vídeo.
-
Na vista Normal, clique no fotograma de vídeo no diapositivo.
-
Em ferramentas de vídeo, aceda a reproduzir. Em seguida, na lista Iniciar , selecione uma das seguintes opções:
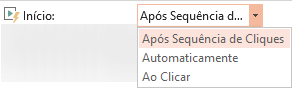
Opção
Quando o vídeo é reproduzido durante uma apresentação de diapositivos
Automaticamente
O vídeo é reproduzido automaticamente quando o diapositivo é apresentado.
Ao clicar ou ao clicar em
O vídeo só é reproduzido quando clica no botão reproduzir.
Após Sequência de Cliques
O vídeo é reproduzido em sequência com outras ações que programou no diapositivo (como efeitos de animação). Esta opção não requer um clique literal. Pode acionar o vídeo para começar com um clique ou com qualquer outro mecanismo que ative a ação seguinte no diapositivo (tal como premindo a tecla seta para a direita).
(Esta opção está disponível em PowerPoint para Microsoft 365 ePowerPoint 2019. Também está disponível na PowerPoint 2016 versão 1709 ou posterior.)
Pode reproduzir um vídeo de modo a ocupar todo o diapositivo (ecrã) quando faz a apresentação. Dependendo da resolução do ficheiro de vídeo original, o vídeo pode aparecer distorcido quando ampliado. Pré-visualize sempre o vídeo antes de o incluir na apresentação, de modo a que, se o vídeo aparecer distorcido ou esbatido, seja possível anular a opção de ecrã inteiro.
-
Na vista Normal, clique no fotograma de vídeo no diapositivo que pretende reproduzir em ecrã inteiro.
-
Em ferramentas de vídeo, aceda a reproduçãoe selecione a caixa de verificação reproduzir em ecrã inteiro .
Nota: Se definir o vídeo para ser apresentado em ecrã inteiro e o vídeo estiver igualmente definido para iniciar automaticamente, pode arrastar o fotograma de vídeo para fora do diapositivo, inserindo-o na zona cinzenta, de modo a não ser visível no diapositivo, nem a piscar brevemente antes de o vídeo ocupar o ecrã inteiro.
-
No diapositivo, clique na moldura do vídeo.
-
No separador reproduzir da faixa de vistas, clique em reproduzir.
Em ferramentas de vídeo, aceda a reproduzir e, em seguida, clique em volume. Selecione uma das seguintes opções:
-
Baixo
-
Médio
-
Alto
-
Sem Som
Sugestão: Também pode definir o volume utilizando o controlo de deslize do volume na barra de controlos de multimédia.
Durante a apresentação, pode ocultar o vídeo até estar preparado para reproduzi-lo. Contudo, deve criar uma animação automática ou acionada para iniciar a reprodução ou nunca irá ver a reprodução do vídeo durante a apresentação de diapositivos. Para mais informações sobre a criação de uma animação automática ou acionada, consulte Acionar um efeito de animação.
-
Em Ferramentas de Vídeo, no separador Reproduzir, no grupo Opções de Vídeo, selecione a caixa de verificação Ocultar Quando Não Estiver a Reproduzir.
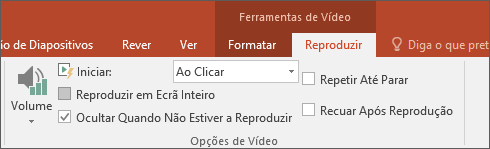
Para reproduzir o vídeo repetida e continuamente durante a apresentação, pode utilizar a funcionalidade para repetir continuamente.
-
Em Ferramentas de Vídeo, no separador Reproduzir, no grupo Opções de Vídeo, selecione a caixa de verificação Repetir até que Seja Parado.
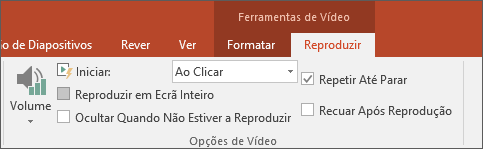
Nota: Se pretender repetir uma apresentação de PowerPoint inteira e não apenas um vídeo, consulte o artigo criar uma apresentação de execução automática.
Para rebobinar o vídeo após a reprodução durante a apresentação, efetue o seguinte procedimento:
-
Em Ferramentas de Vídeo, no separador Reproduzir, no grupo Opções de Vídeo, selecione a caixa de verificação Rebobinar Após Reprodução.
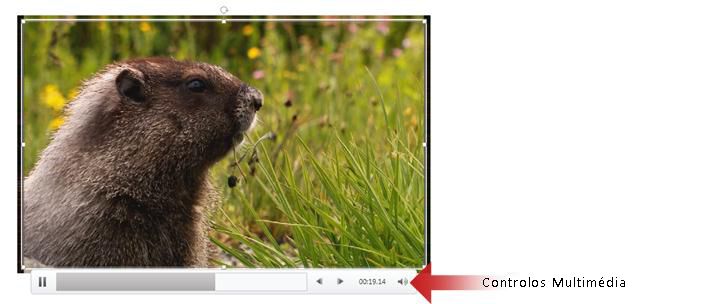
Para mostrar ou ocultar os controlos de multimédia (Reproduzir, Pausa, Seguinte, Anterior, Volume) durante a apresentação, efetue o seguinte procedimento:
-
No separador apresentação de diapositivos , no grupo Configurar , selecione ou desmarque a caixa de verificação Mostrar controlos de multimédia .
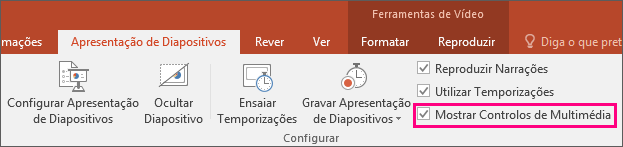
Versões mais recentes
Importante: Defina esta opção antes de adicionar quaisquer animações ou acionadores para o vídeo. Definir a opção Iniciar remove todas as animações que já estão associadas ao vídeo.
-
Na vista normal, clique no vídeo para o selecionar.
-
Na faixa de imagem, aceda ao separador reproduzir . Em seguida, na lista Iniciar , selecione uma das seguintes opções:
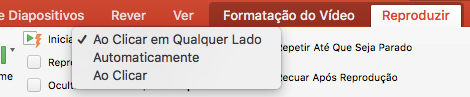
Opção
Quando o vídeo é reproduzido durante uma apresentação de diapositivos
Automaticamente
O vídeo é reproduzido automaticamente quando o diapositivo é apresentado.
Ao Clicar
O vídeo só é reproduzido quando clica no botão reproduzir.
Após Sequência de Cliques
O vídeo é reproduzido em sequência com outras ações que programou no diapositivo (como efeitos de animação). Esta opção não requer um clique literal. Pode acionar o vídeo para começar com um clique ou com qualquer outro mecanismo que ative a ação seguinte no diapositivo (tal como premindo a tecla seta para a direita).
(Esta opção está disponível em PowerPoint para Microsoft 365 para Mac ePowerPoint 2019 para Mac. Também está disponível na versãoPowerPoint 2016 para Mac 16.9.0 ou posterior.)
Pode reproduzir um vídeo de modo a ocupar todo o diapositivo (ecrã) quando faz a apresentação. Dependendo da resolução do ficheiro de vídeo original, o vídeo pode aparecer distorcido quando ampliado. Pré-visualize sempre o vídeo antes de o incluir na apresentação, de modo a que, se o vídeo aparecer distorcido ou esbatido, seja possível anular a opção de ecrã inteiro.
-
Na vista Normal, clique no fotograma de vídeo no diapositivo que pretende reproduzir em ecrã inteiro.
-
Na faixa de opções, aceda ao separadorreproduzir e selecione a caixa de verificação reproduzir em ecrã inteiro .
Nota: Se definir o vídeo para ser apresentado em ecrã inteiro e o vídeo estiver igualmente definido para iniciar automaticamente, pode arrastar o fotograma de vídeo para fora do diapositivo, inserindo-o na zona cinzenta, de modo a não ser visível no diapositivo, nem a piscar brevemente antes de o vídeo ocupar o ecrã inteiro.
-
No diapositivo, clique na moldura do vídeo.
-
No separador reproduzir da faixa de vistas, clique em reproduzir.
Na faixa de imagem, aceda ao separador reproduzir e, em seguida, clique em volume. Selecione uma das seguintes opções:
-
Baixo
-
Médio
-
Alto
-
Sem Som
Sugestão: Também pode definir o volume utilizando o controlo de deslize do volume na barra de controlos de multimédia.
Durante a apresentação, pode ocultar o vídeo até estar preparado para reproduzi-lo. No entanto, se o fizer, deverá definir o vídeo para ser iniciado automaticamente ou não verá o vídeo reproduzir durante a apresentação de diapositivos. (Utilize iniciar > automaticamente no separador reproduzir do Ribbon.
-
Na faixa de opções, no separador reproduzir , no grupo Opções de vídeo , selecione a caixa de verificação ocultar durante a apresentação .
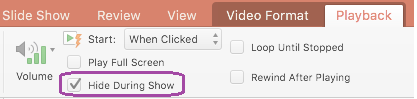
Para reproduzir o vídeo repetida e continuamente durante a apresentação, pode utilizar a funcionalidade para repetir continuamente.
-
Na faixa de opções, no separador reproduzir , selecione a caixa de verificação repetir até parar .
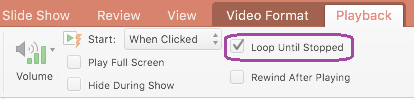
Nota: Se pretender repetir uma apresentação completa do PowerPoint e não apenas um vídeo, consulte o artigo criar uma apresentação de execução automática.
Para retroceder automaticamente o seu vídeo depois de reproduzi-lo durante a sua apresentação, faça o seguinte:
-
Na faixa de opções, no separador reproduzir , selecione a caixa de verificação retroceder após a reprodução .
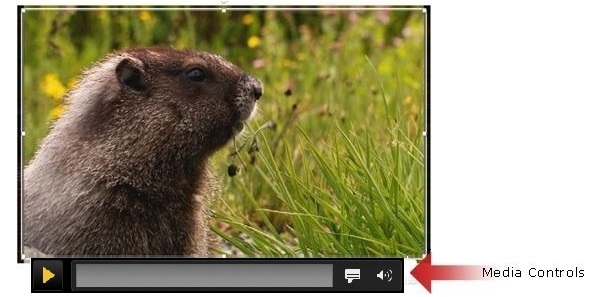
Para mostrar ou ocultar os controlos de multimédia (reproduzir, colocar em pausa, legendas, volume) durante a sua apresentação, faça o seguinte:
-
Na faixa de opções, no separador apresentação de diapositivos , selecione ou desmarque a caixa de verificação Mostrar controlos de multimédia .
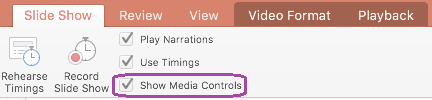
2011
Nota: Defina esta opção antes de adicionar animações ao seu filme. Ao alterar esta opção, irá remover todas as animações associadas ao seu filme.
-
No diapositivo, clique no filme que pretende alterar e, em seguida, clique no separador Formatar Filme.
-
Siga um dos seguintes procedimentos:
Para
Faça o seguinte
Reproduzir o filme quando o diapositivo que contém o filme aparecer durante o diapositivo lento
Em Opções de filme, no menu de pop-up Iniciar , clique em automaticamente.

Controlar quando quer iniciar o filme clicando no rato
Em Opções de filme, no menu de pop-up Iniciar , clique em ao clicar.
Durante a apresentação de diapositivos, clique no filme no diapositivo quando estiver pronto para reproduzir o filme.

Pode reproduzir um filme para que preencha todo o diapositivo (ecrã) quando efetuar a sua apresentação. Dependendo da resolução do ficheiro de filme original, este poderá parecer distorcido, borrado ou difuso quando o aumentar. Pré-visualize sempre o filme antes de o incluir na sua apresentação para que, se o vídeo pareça distorcido ou desfocado, pode anular a opção de ecrã inteiro.
Nota: Se definir o filme para ser apresentado em ecrã inteiro e o mesmo estiver definido para iniciar automaticamente, pode arrastar a moldura de filme para fora do diapositivo para a área de cinzento, de modo a que não fique visível no diapositivo ou num piscar brevemente antes de o filme ficar em ecrã inteiro.
-
No diapositivo, clique no filme que pretende alterar e, em seguida, clique no separador Formatar Filme.
-
Em Opções de filme, no menu Opções de reprodução , clique em reproduzir em ecrã inteiro.

Ao realizar a sua apresentação, pode ocultar o filme até estar pronto para reproduzi-lo. No entanto, deve adicionar um efeito de animação para iniciar a reprodução ou não verá que o filme seja reproduzido durante a apresentação de diapositivos. Para obter mais informações, consulte animar texto e objetos.
-
No diapositivo, clique no filme que pretende alterar e, em seguida, clique no separador Formatar Filme.
-
Em Opções de filme, no menu Opções de reprodução , clique em ocultar quando não estiver a reproduzir.

Pode reproduzir um filme repetidamente e continuamente durante a sua apresentação ao repetir o filme.
-
No diapositivo, clique no filme que pretende alterar e, em seguida, clique no separador Formatar Filme.
-
Em Opções de filme, no menu Opções de reprodução , clique em repetir até que seja parado.

Sugestão: Para parar o filme de repetição durante a apresentação de diapositivos, clique no filme ou clique em

-
No diapositivo, clique no filme que pretende alterar e, em seguida, clique no separador Formatar Filme.
-
Em Opções de filme, no menu Opções de reprodução , clique em retroceder após reproduzir.

Pode ocultar os controlos de multimédia se não pretender que sejam apresentados durante a apresentação de diapositivos. Os controlos de multimédia estão localizados na barra de ferramentas no filme. Utilize estes controlos para reproduzir ou colocar o filme em pausa, ver quanto tempo é que o filme está e o seu progresso ao reproduzir, avançar ou recuar ou ajustar o volume.
-
No separador apresentação de diapositivos , em Configurar, desmarque a caixa de verificação Mostrar controlos de multimédia .











