Nota: Este artigo cumpriu o seu objetivo e vai ser removido em breve. Para não ter de se deparar com a mensagem "Página não encontrada", estamos a remover as ligações que o reencaminham para esta página de que temos conhecimento. Se criou ligações para esta página, remova-as e juntos iremos impedir esse tipo de problema.
Para definir opções de classificação numa vista de lista:
-
Entra no Designer.
-
Clique na vista da lista na qual deseja definir opções de classificação.
-
Clique no separador 'Ordenar e Grupo'.
-
Clique no campo de colunas ao qual pretende aplicar um tipo.
-
Verifique as opções de triagem da seguinte forma:
-
Para classificar todos os itens da lista em ordem ascendente ou descendente, verifique ordenar estes valorese, em seguida, selecione a ordem de classificação desejada.
-
Para definir uma ordem de classificação secundária, verifique em seguida, ordenar por,clique num campo no menu suspenso e, em seguida, selecione o pedido de classificação que deseja.
-
Para forçar todos os itens a serem classificados numa vista plana sem hierarquias, verifique lista todos os itens, incluindo itens de resposta, numa vista plana sem hierarquias.
Este tipo de tipo é útil nos casos em que você simplesmente quer mostrar todos os itens em ordem ascendente ou descendente, e ignorar as relações pai/filho entre itens.
-
Para agrupar itens com o mesmo valor, consulte os itens do Grupo com o mesmo valor numa secção expansível.
Além disso, pode classificar itens dentro de cada grupo de acordo com um tipo secundário.
No exemplo abaixo, o campo "Grupo Alimentar" é verificado como o tipo primário em ordem ascendente, e o "Tipo de Item" é verificado como o tipo secundário em ordem descendente. Além disso, o campo "Food Group" está definido para agrupar os mesmos valores numa secção expansível. Finalmente, a coluna "Food Group" está definida para mostrar um twisty: No separador Colunas, a opção Mostrar um twisty nesta coluna quando esta linha é expansível é verificada.
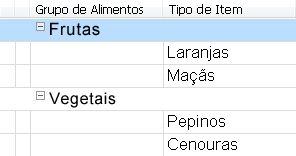
Se estiver a agrupar itens de acordo com um campo Data/Hora, clique nas Datas de Grupo por menu e, em seguida, clique no valor de tempo que deseja.
-
-
Se pretender que a vista abra com as opções de classificação atualmente selecionadas, verifique se este é o tipo predefinido quando a vista for aberta pela primeira vez.










