Para definir ou alterar as opções de tabela no Word ou Outlook, clique com o botão direito do rato numa tabela e selecione Propriedades da Tabela.
Nota: Se quiser definir propriedades para uma determinada linha, coluna ou célula, clique nessa linha, coluna ou célula antes de efetuar alterações na caixa de diálogo Propriedades da Tabela .
Neste artigo
Propriedades da tabela
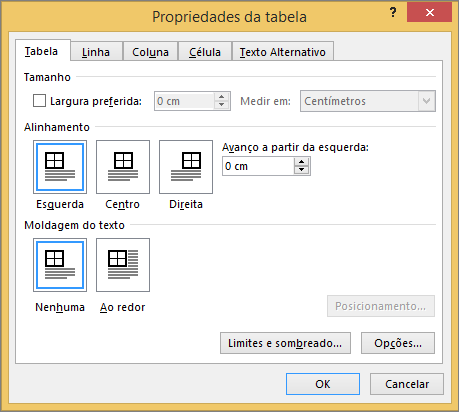
Clique no separador Tabela para aplicar definições a toda a tabela:
-
Em Tamanho, defina a largura geral da tabela ao selecionar Largura preferencial e escolher um tamanho. Na caixa Medir em , escolha se pretende medir a largura em polegadas ou uma percentagem da página.
-
Em Alinhamento, escolha se pretende alinhar a tabela à esquerda, ao centro ou à direita da página. Se selecionar Esquerda, pode selecionar uma distância de avanço na caixa Avanço da Esquerda .
-
Em Moldagem de texto, selecione À volta se pretender que o texto próximo da sua página seja molddo à volta da tabela; pode tornar a moldagem do texto mais precisa ao clicar em Posicionamento e, em seguida, selecionar opções na caixa de diálogo Posicionamento da Tabela . Se não quiser moldagem de texto, selecione Nenhuma.
-
Clique em Limites e Sombreado para alterar o estilo de limite, a cor da linha e a largura da linha da sua tabela.
-
Clique em Opções para definir mais propriedades da tabela, incluindo as margens da célula superior e inferior, o espaçamento entre células e o redimensionamento automático dos conteúdos das células.
Propriedades da linha

Primeiro, clique na linha ou selecione as linhas que pretende alterar, clique com o botão direito do rato, selecione Propriedades da Tabela e, em seguida, clique no separador Linha .
-
Em Tamanho, defina a altura da linha ao selecionar Altura preferencial e escolher um tamanho; pode refinar ainda mais a altura ao selecionar uma opção na caixa Altura da linha.
-
Em Opções, selecione opções para quebrar linhas entre páginas ou criar linhas de cabeçalho.
-
Para apresentar a linha atualmente selecionada na parte superior do separador e navegar entre linhas sem sair da caixa de diálogo Propriedades da Tabela , clique em Linha Anterior ou Linha Seguinte.
Propriedades da coluna
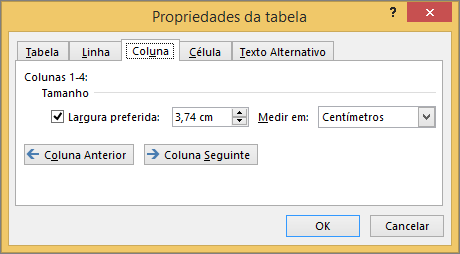
Primeiro, clique na coluna ou selecione as colunas que pretende alterar, clique com o botão direito do rato, selecione Propriedades da Tabela e, em seguida, clique no separador Coluna .
-
Em Tamanho, defina a largura da coluna ao selecionar Largura preferencial e escolher um tamanho. Na caixa Medir em , escolha se pretende medir a largura em polegadas ou uma percentagem.
-
Para apresentar a coluna ou colunas atualmente selecionadas na parte superior do separador e navegar entre colunas sem sair da caixa de diálogo Propriedades da Tabela , clique em Coluna Anterior ou Coluna Seguinte.
Propriedades da célula

Primeiro, clique na célula que pretende alterar, clique com o botão direito do rato, selecione Propriedades da Tabela e, em seguida, clique no separador Célula .
-
Em Tamanho, defina a largura da célula ao selecionar Largura preferencial e escolher um tamanho. Na caixa Medir em , escolha se pretende medir a largura em polegadas ou uma percentagem.
-
Em Alinhamento vertical, escolha uma opção de alinhamento para os conteúdos das células : Superior (alinhamento predefinido), Centro ou Inferior.
-
Clique em Opções para definir mais propriedades de células, incluindo as margens da célula superior e inferior e as opções de moldagem de texto e ajuste.
Texto alternativo
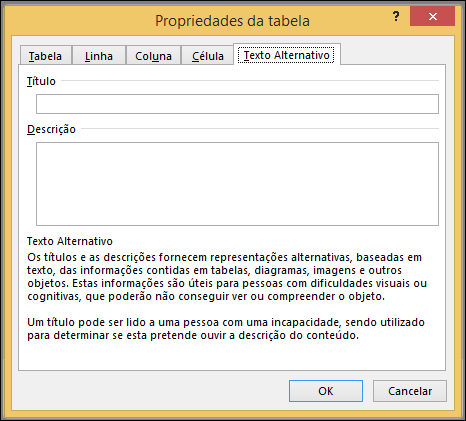
Pode criar texto alternativo (texto alternativo) para a sua tabela para ajudar as pessoas com leitores de ecrã a compreender o conteúdo da tabela.
-
Na caixa Descrição , introduza uma explicação da tabela.
-
Na caixa Título , introduza um breve resumo da tabela.
Nota: A menos que tenha uma tabela complexa, normalmente pretende introduzir texto apenas na caixa Descrição . Quando tem conteúdos complexos para descrever, preencher o campo Título é útil para que a leitura da descrição completa não seja necessária, a menos que pretenda.










