Se quiser controlar com precisão o posicionamento do texto numa caixa de texto ou numa forma ou se quiser alinhar texto, pode adicionar tabulações utilizando a régua.
Nota: Não é necessário definir separadores se quiser apenas ajustar o avanço do texto, marcas de lista ou listas numeradas.
Definir novas tabulações
Se quiser adicionar avanços de parágrafo, alinhar texto ou criar esquemas tabulares simples numa caixa de texto ou objeto, pode adicionar tabulações com a régua.
-
No separador Ver , no grupo Vistas de Apresentação , certifique-se de que a opção Normal está selecionada.
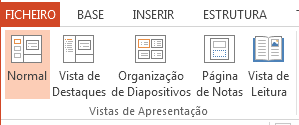
-
Se as réguas não estiverem visíveis, no separador Ver , no grupo Mostrar , clique para selecionar a caixa de verificação Régua .

-
Clique no parágrafo que pretende editar.
Nota: Cada objeto de texto tem o seu próprio conjunto de separadores e definições de avanços que controla individualmente, pelo que os separadores que adicionar para uma caixa de texto não afetarão as tabulações noutras caixas de texto.
-
Clique na régua no local onde pretende adicionar uma tabulação. As tabulações em forma de L maiúsculas aparecem na régua à medida que clica.

-
Agora, pode mover o cursor com a tecla de tabulação no teclado e escrever nos separadores.
Sugestão: Depois de estar satisfeito com o nível de avanço e as definições de tabulação que aplicou a um parágrafo, poupe tempo ao utilizar a ferramenta Pincel de Formatação para as aplicar a outros parágrafos.
Também pode alterar as tabulações predefinidas (os marcadores quadrados cinzentos abaixo da régua) ao clicar e arrastar.
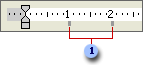

Escolher o alinhamento da tabulação
Por vezes, pretende que o texto se alinhe à direita ou ao centro numa tabulação em vez do alinhamento predefinido à esquerda. Em alternativa, se quiser adicionar os números mais recentes na sua apresentação, pode alinhar os seus números para que as casas decimais estejam sempre no mesmo local.
Antes de adicionar a tabulação, pode alternar entre os tipos de separador ao clicar no botão à esquerda da barra de ferramentas.

-

-

-

-

Agora, quando adicionar o texto, utilizando a tecla de tabulação para avançar, o texto será alinhado corretamente em cada separador que definir.
Remover uma tabulação
Se já não precisar de uma das tabulações, pode removê-la arrastando-a para baixo a partir da régua.

Alterar definições do separador
Se tiver adicionado um separador alinhado à esquerda, mas quiser alterá-lo para um separador alinhado à direita ou ao centro, pode alterá-lo no menu Avanços e Espaçamento . Se for difícil chegar ao local exato que pretende ao clicar na régua, também pode ajustar a posição dos separadores nesta vista
-
Clique com o botão direito do rato no parágrafo e, em seguida, selecione Parágrafo.
-
Na caixa de diálogo Parágrafo, clique em Tabulações.

-
Para alterar o alinhamento de um separador, clique na posição de tabulação que pretende alterar e, em seguida, defina o alinhamento para Centro ou Direita.
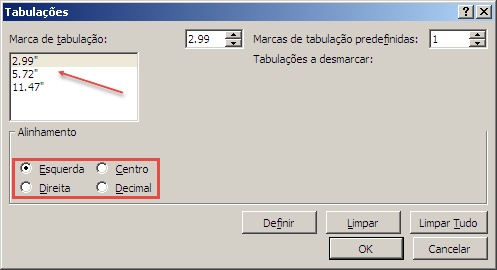
Nota: Pode adicionar uma nova tabulação a partir deste controlo. Basta ajustar o valor na caixa Posição da tabulação e, em seguida, clicar em Definir.
Utilizar controlos de avanço para alinhar texto
Complementar às tabulações, os controlos de avanço permitem-lhe controlar o alinhamento do texto dentro de um parágrafo.
-
Altere o nível de avanço de um parágrafo ao localizar o pequeno controlo de avanço da tabulação na extremidade esquerda da régua.

Consiste em três partes:
-
O triângulo invertido superior que define a primeira linha do parágrafo
-
O triângulo inferior que define o avanço para as linhas restantes do parágrafo
-
A caixa abaixo dos triângulos move os triângulos superiores e médios na relação entre si
-
-
Para testar que parte afeta a área do texto, coloque o cursor do rato num parágrafo dentro de uma caixa de texto e, em seguida, deslize cada uma destas partes do componente ao longo da régua e veja como afeta a área do texto.
-
Selecione o parágrafo ou parágrafos que pretende editar. (Cada objeto de texto tem o seu próprio conjunto de separadores e definições de avanços que controla individualmente.)
-
No menu Formatar, selecione Parágrafo.
-
Na caixa de diálogo, selecione Separadores.
-
Defina a posição da tabulação (medida em polegadas). Pode utilizar as setas para cima ou para baixo para ajustar incrementalmente o valor. Escolha também o alinhamento (Esquerda, Centro, Direita ou Decimal). Em seguida, selecione Definir.
-
Repita o passo 4 conforme necessário para tabulações adicionais. Em seguida, selecione OK quando terminar.










