Quando estiver numa reunião Skype para Empresas ou ligar, pode ter de silenciar ou desmutar o microfone várias vezes. Pode fazê-lo na janela da reunião do Skype para Empresas ou no seu telefone se tiver ligado para participar reunião. (Se estiver a utilizar o Lync no seu telemóvel, também pode ativar e desativar o som a partir do mesmo.)
Certifique-se de que o microfone está a funcionar corretamente antes de se juntar a uma reunião de Skype para Empresas ou de ligar e ajustar os níveis de volume e a qualidade do áudio conforme necessário. Consulte Configurar e testar o áudio skype para negócios para obter detalhes e informações sobre a correção de problemas de som do Windows.
Silenciar ou desmutar o microfone numa reunião de Skype para Empresas ou janela de chamada
Às vezes, quando se junta a uma reunião de Skype para Empresas, o microfone é silenciado por defeito.
O botão Desativar Som tem o seguinte aspeto 
Quando quiser falar, clique no botão Mute para desmutar o microfone. O botão muda para 
Nota: Também pode utilizar os botões no portátil, no teclado ou em alguns auriculares USB para ativar ou desativar o som do microfone e dos altifalantes. Tenha em atenção que, por vezes, o organizador da reunião desativa o som da audiência. Quando for o caso, não poderá ativar o som do seu microfone.
Silenciar ou desmutar o microfone no telefone
Se entrou numa reunião do Skype para Empresas por telefone, pode utilizar os botões de ativar/desativar o som no seu telefone para gerir o seu áudio. Ou pode utilizar os comandos de multifrequência, como *6, que permite alternar entre ativar e desativar o som.
Prima *1 no seu telefone para ver uma lista e uma descrição de todos os comandos disponíveis para a sua conta.
Nota: Quando entra numa reunião do Skype para Empresas por telefone, o seu áudio está ativado por predefinição. Se não estiver a falar, deve desativar o som do seu microfone.
O que fazer se o seu botão de mudo estiver acinzentado
O botão de silenciamento no seu portátil ou telefone pode ficar acinzentado durante uma reunião, não permitindo que se desloque. Pode haver algumas razões para isto:
-
O organizador do encontro pode ter silenciado o público. Isto fará com que o botão de silenciamento para todos os participantes seja acinzentado até que o organizador desamuta o público. Isto é explicado em detalhe mais tarde neste artigo.
-
O Skype for Business pode não ter acesso ao microfone do seu telemóvel. Para corrigir isto, entre nas definições da aplicação Skype for Business no seu telemóvel e certifique-se de que é permitido utilizar o microfone.
-
O Skype for Business pode não detetar o microfone devido a um problema no dispositivo. Consulte o áudio e o vídeo da Troubleshoot no Skype para obter ajuda.
Ativar ou desativar o som da audiência numa reunião do Skype para Empresas
Se for um apresentador, pode ativar ou desativar o som dos participantes da reunião, individualmente ou como um grupo, para eliminar o ruído de fundo.
-
Para desativar o som de participantes individualmente, clique com o botão direito do rato no botão Desativar Som junto ao respetivo nome (vista de conversação) ou acima da respetiva imagem (vista de galeria) na reunião e clique em Desativar som desta pessoa. Este participante receberá uma notificação de que o seu som foi desativado.
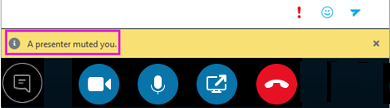
Pode clicar com o botão direito do rato no botão do microfone novamente para ativar o som do participante, ao qual será pedido para ativar o som do seu lado para abrir a linha.
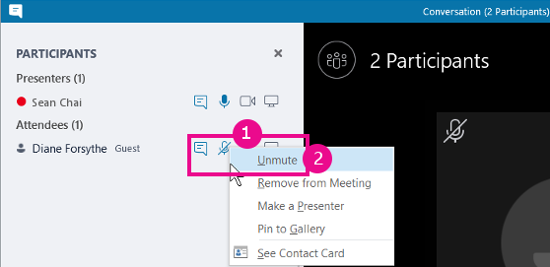
-
Para silenciar todo o público, aponte para as Ações participantes > Público Mudo.
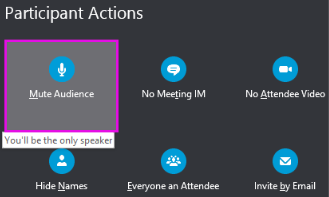
O som de todos os participantes da reunião, incluindo os que estão ao telefone, será desativado. Para desmudar, volte às Ações dos Participantes e clique em Unmute Audience.
Tendo problemas?
Um problema comumente relatado são as longas notificações de voz que ouve quando se silencia ou se desloca durante uma reunião. Estas notificações podem ser disruptivas e podem impedir-lhe de se juntar à conversa. Por padrão, o Skype for Business toca um pequeno beep quando se muda, e não toca qualquer som quando se descontrai. Se pretender remover o skype padrão para o som de notificação de mute de negócios:
-
Clique no ícone do altifalante na sua barra de tarefas e selecione Sounds.
-
Percorra a lista de Eventos do Programa para a secção Skype for Business.
-
Clique em Muting Tone, e usando o sons baixar selecione (Nenhum), e clique OK.
Se estiver a ouvir algo diferente do sinal sonoro padrão quando se está a silenciar, ou se estiver a ouvir alguma coisa quando não muda, então é provável que o auricular esteja a fornecer feedback verbal adicional. Terá de alterar as definições para os auscultadores desligá-las. Alguns auscultadores vêm com um software de gestão que lhe permite fazê-lo facilmente. Consulte a base de conhecimento do fabricante dos auscultadores para obter ajuda.
Se tiver outros problemas com o som durante uma reunião, consulte o áudio e o vídeo da Troubleshoot no Skype for Business.










